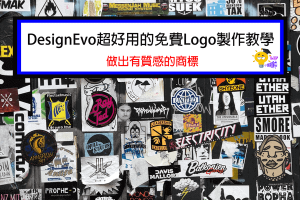在之前我有特別說到VideoProc的一些優點和缺點以及好不好用的的討論,
我個人覺得這是一個非常好用的影片檔案處理工具,雖然有中文的介面,
但有些功能也是會讓人摸索很久,這一篇VideoProc教學
我會特別講解他幾個主要功能,讓大家可以更快上手使用,
如果你有檔案處理的需求,千萬不要錯過喔!
內容
VideoProc好用嗎
找到VideoProc這套軟體最主要的原因就是有剪輯或是處理檔案的需求,
這邊我會給大家我自己使用起來的經驗分享。
如果你要論剪輯的部分,我個人覺得他沒有我使用威力導演或是Premiere
那麼方便,當然有一部份的原因是因為我比較習慣他們的介面,
另一個原因是VideoProc能夠做到的效果沒有上面兩套那麼多,
所以在剪輯方面我個人是覺得略遜一籌。
但是如果論到檔案處理方面,我個人就覺得它是非常好好用的工具,
因為很多檔案格式我必須要下載各種不同軟體,再將影片傳上去做處理,
其實對我來說也要花很多時間,但是這個從剪輯、DVD處理、下載影片
最後到錄製螢幕,都可以一口氣在裡面處理,加上這套軟體可以處理多種格式,
所以我也是有特殊需要輸出的格式,我就會使用這套軟體,
加上我後來製作教學影片只是單純將影片進行修剪,中間頂多一些轉場,
但是我需要下載網路上的影片和錄製螢幕,所以我後期在這個軟體上面,
都可以一口氣完成,就教學這個方面我個人覺得非常好用。
如果你想要更了解VideoProc的所有評價和功能和價格,可以看下面這一篇
延伸閱讀:【VideoProc評價】不會剪影片嗎?推薦你簡單好用的一站式剪輯軟體
VideoProc教學
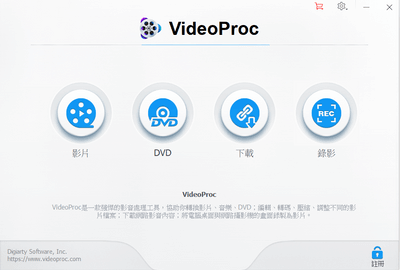
影片
下面這是在一開始的影片剪輯操作介面圖片,下面會依序講解他的功能:
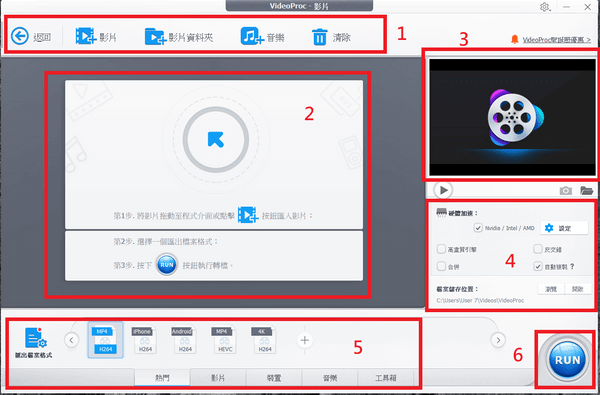
1.新增檔案區:
顧名思義,這個部分可以手動匯入你想要剪輯的檔案,不管影片或是
音樂,可以直接從這個部分選擇位置匯入;而返回鍵會回到主畫面;
清除則是把匯入進去的檔案刪掉。
2.檔案剪輯區:
這個部分就是主要剪輯的位置,不過必須匯入影片才能看到剪輯畫面,
可透過檔案匯入區或是將影片直接搭到這個區域就可以開始操作了。
在還沒有匯入影片之前,上面會有簡單的教學步驟,當已經匯入要剪輯的影片時,
就會呈現下面這張圖片的介面。
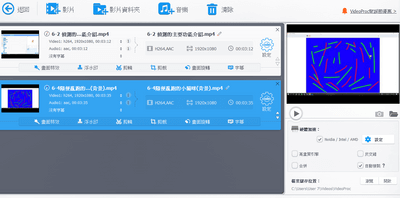
這部分對有些人可能會有點不習慣,如果是有常常在使用剪輯軟體的人,
平常應該都是像是條狀式將效果或是需要修改的地方進行剪輯,
也因此我會推薦如果你剛開始碰到這個軟體,可以把它定位成
處理影片檔案的軟體或是簡單的廣告剪輯軟體;若是要選擇更專業的軟體,
可以看剪輯軟體最佳推薦的這一篇文章。
延伸閱讀:【影片剪輯軟體推薦】10種免費、付費的比較、特色讓你快速知道 | 適用APP/Mac/Windows
3.成果與素材展示區
這個部分可以觀看整個剪輯的結果,還有素材的影片。
4.檔案設定區
這個部分可以檢測你的硬體,根據電腦的硬體會跟你建議最好輸出什麼格式的影片
另外如果你的電腦設備硬體比較不好,他也會有他們自家提升效能的軟體讓你使用
可以大大提升電腦輸出影片和剪輯時的效能,如果不知道在哪裡下載的話,
可以看我上一篇寫的VideoProc評價,裡面有介紹到。
延伸閱讀:【VideoProc評價】不會剪影片嗎?推薦你簡單好用的一站式剪輯軟體
另外點選上方的資料夾可以更改檔案備份的位置,也會把路徑顯示在下方。
5.選擇匯出檔案格式
當你全部剪輯好之後,就是要輸出影片了,這個部分需要選擇你想要輸出的格式,
下面依照各種格式分類好了,只要選擇好你所需要的就可以了。
另外它裡面多達300多種影片格式,在一般情況下,只會顯示常用的那幾種,
如果你發現你所需要的格式不在上面,可以可以拉到最後方點選加號,
在裡面就有所有的檔案格式可以選擇,點選一下,就會幫你加到常用格式裡面了,
這也是為什麼我會說,我個人比較喜歡把它拿來處理影片檔案,
因為我們一般需要下載像是格式工廠或是一些其他軟體才可以轉檔,
我只要上傳到這個上面,就可以剪輯順便轉檔,非常方便。
6、匯出檔案:
最後一步就是匯出你的檔案就完成,所有影片都剪輯好之後,就可以選擇
RUN鍵,接著就會開始渲染並輸出檔案了。
DVD
而DVD的主要功能就可以是可以從光碟裡面直接匯入檔案,再進行剪輯,
其他的操作介面跟上面所講到的影片功能幾乎一模一樣;
另外上面有個ISO,所謂的ISO就是光碟的特殊檔案,又稱ISO映像檔,
使用一般的剪輯軟體是沒有辦法直接開啟這種檔案,
VideoProc可以直接將ISO檔案叫出來,直接編輯,也是他的一大優點。
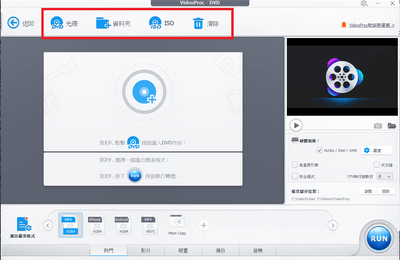
下載
而下載介面將你想要下載的影片或是音樂網址貼上去,
我個人嘗試過幾個主要的影音平台,像是Facebook、bilibili、Youtube等,
都可以抓地到影片的網址,不過如果是私人不公開的影片,
可以點選右邊中間有一個登入,登入進去之後才能下載,
但是目前只有Youtube和Vimeo可以直接登入。
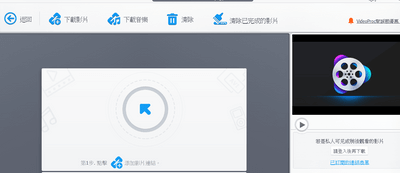
錄影
我個人滿喜歡他的錄製功能,因為操作上面很簡單並不複雜,
而且可以直接調整螢幕、攝像機、影像的子母畫面,非常方便,
建議如果還有有一個好用的錄影工具,真的可以考慮看看,
非常好用,如果你希望有其他單獨的螢幕錄製軟體,
可以看這一篇螢幕錄影軟體推薦,整理了一些我之前使用過的軟體。
延伸閱讀:精選螢幕錄影軟體推薦!錄製手機和電腦教學通通幫你搞定
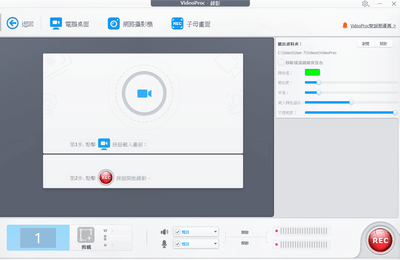
結論
基本上這一套軟體操作上並不困難,他主打一個簡單操作的影片整合軟體,
對於在做簡單剪輯,以及剪輯相關的檔案處理都非常方便,
尤其如果你單純是做教學性質的影片的話,其實使用VideoProc
應該就非常符合你的需求了,如果你覺得這個功能太簡單,
不符合你的需求,可以看這一篇剪輯軟體推薦,整理了我使用過,
比較推薦的幾個軟體,從簡單到困難都有,相信一定會有你需要的工具。
延伸閱讀:【影片剪輯軟體推薦】10種免費、付費的比較、特色讓你快速知道 | 適用APP/Mac/Windows
延伸閱讀:
如果你想要有更完整的學習如何製作線上課程,從製作到銷售、並長遠成為你的主要收入
推薦大家可以上這一堂iCC百萬課程學院
就是這一堂課程教會我製作我的線上課程,想要更多了解的朋友可以看我下面這一篇文章:
想要學習如何製作屬於自己的線上課程的朋友也可以從這篇
製作線上課程全攻略製作線上課程全攻略開始行動
因為目前我也是一步一步在完成我的線上課程,上面的工具我基本上都有使用過,
但是還在一步一步串起來,當每一部串起來時,就會成為一個為你帶來收入的線上課程,
所以讓我們一起成長吧!
不想要錯過這一系列的教學,請在下面留下你的Email和點擊下面圖示追縱我的粉專喔!
會不定時在網站和粉專發布教學。