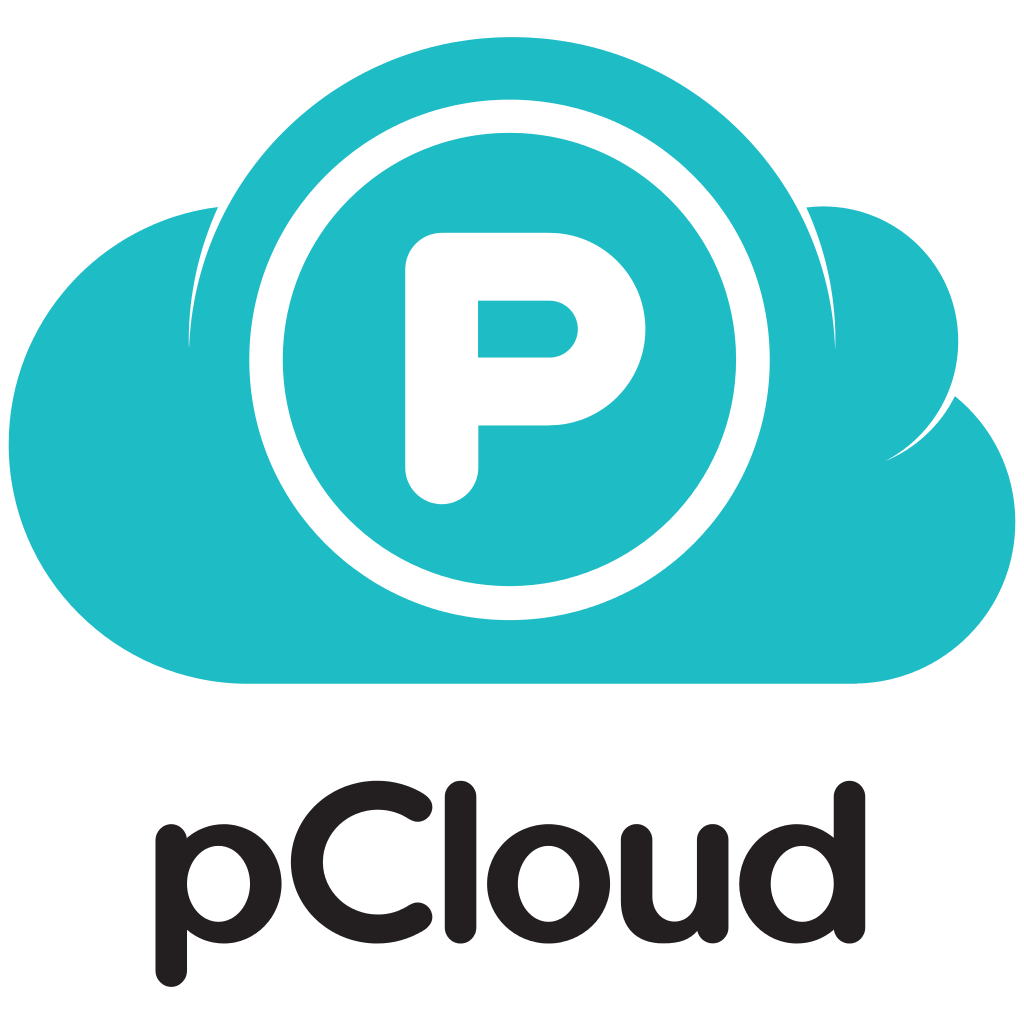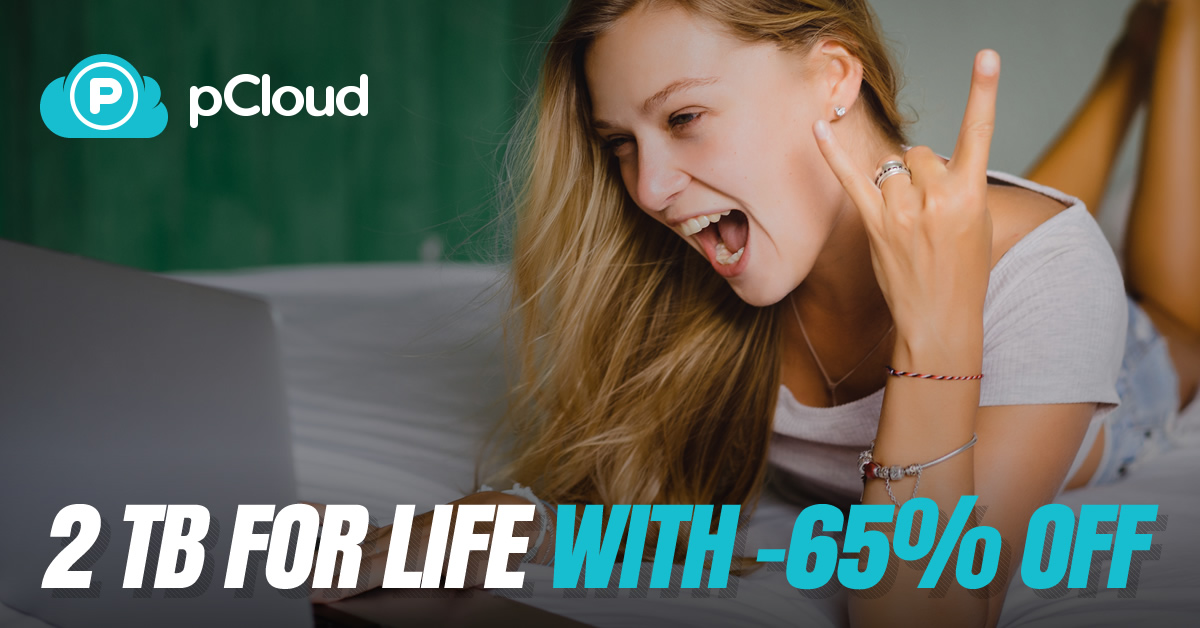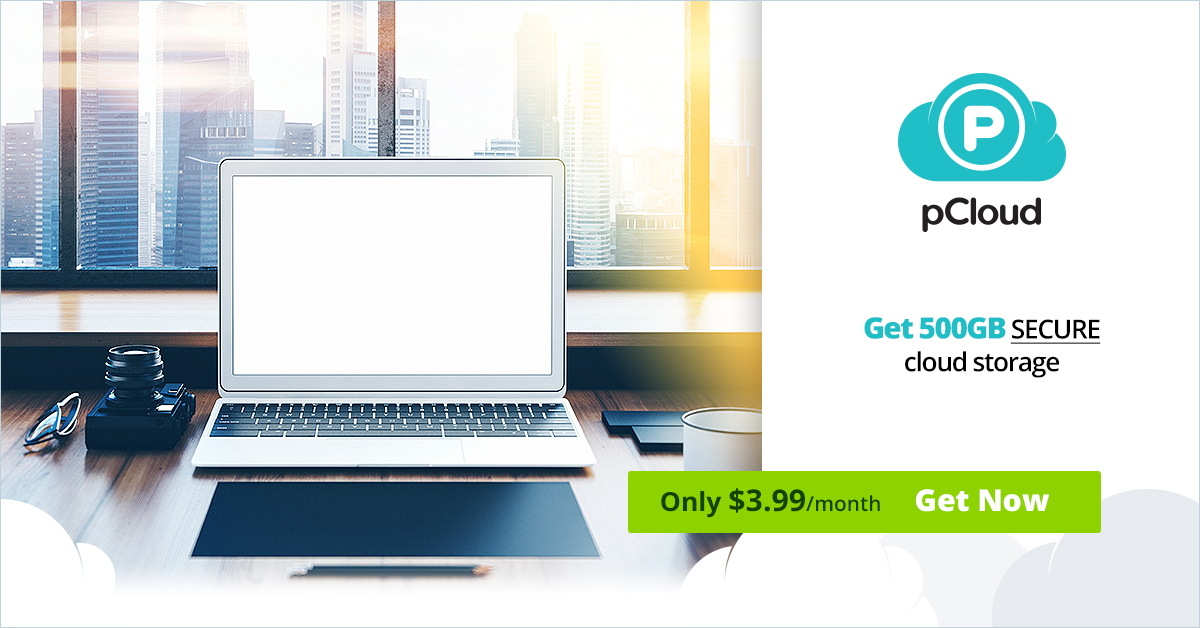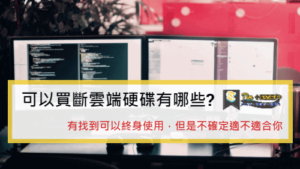電腦的安全不只要透過防毒軟體的保護,還有一個很重要的步驟,就是備份。
所以今天要來介紹一個雲端硬碟叫做pCloud,
會為你們評價哪個是最好的方案和隨時更新他們的優惠。
有需要的朋友記得要看到最後喔!
內容
pCloud的特色
首先我們要講到pCloud這間公司有什麼樣的特色,
這間公司是2013年的時後,在瑞士創立的新興公司,目前超過1400萬用戶,
主要的宗旨在於提供人性化的的界面和服務,因此在業界深受其喜愛。
在任何平台上面都可以簡單的使用,不管你是Windows、Mac、ios、
Android或是Linux都可以支援,所以非常適合需要集體合作,像是公司用戶做使用。
還有一個很重要的就是pCloud有主要的桌面登入軟體,
所以不用在特地跑到網路上尋找再登入,對於不喜歡麻煩的人是非常方變的。
pCloud功能介紹
備份功能
這是目前他最新的功能,在之前我都還需要透過備份軟體接著在上傳到pCloud,
現在他直接幫你把這個功能附上來了,所以你只要下載他們的pCloud Drive,
接著設定備份時間,他就可以自動幫你備份了,最久可以備份還原至
一年之前的設定,所以你只要購買pCloud就可以同時獲得雲端與備份功能,
這是我覺得他最棒的地方。
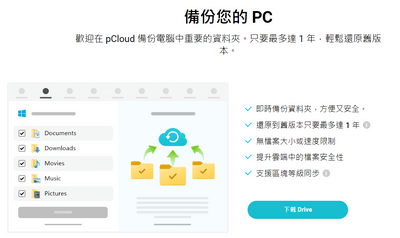
垃圾桶
這個功能可以讓你刪掉的東西先存放在這邊,如果是免費版本,你在刪除的15天內
可以在這邊復原,這個功能我覺得是相當重要的,在整理資料的時候,常常會誤刪,
所以我自己是非常需要這個功能,如果是付費版本,最常可以延長到365天內
都可以復原。
分享功能
pCloud的分享空間也相對好用,你可以分享你存在pCloud的檔案,
啟用共用連結之後,可以不用佔取對方空間,就能夠瀏覽內容,在協作方面,
也可以讓對方在裡面編輯,不過這跟共用帳號不同,因為對方只有對某個資料夾
或是檔案才有權利修改,如果想要共用帳號建議建議使用家庭版,可以開啟
最多5個帳號一起使用。
pCloud Crypto
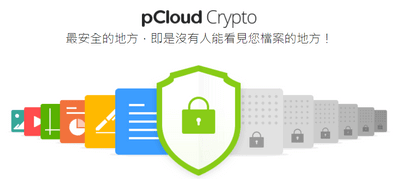
另外還有pCloud Crypto,這是他們主要來保護機密類型文的東西,因為單純的雲端可能還是有危險空間,所以可以依照個人所需加購,但是有pCloud Crypto,你的檔案
會受到比較完善的保護。
pCloud還有很多功能,下面教學會一一示範給大家看。
如何選擇pCloud方案
在這邊我要針對幾個方案做評價,幫助需要購買雲端者有個方向,
找找哪一個對你才是有幫助。在計畫裡面有兩個選擇,一個是年度,一個是終身,
兩者各有各的好處,下面一一為各位介紹。
進階方案
在進階方案裡面,主要的內容是有自身500GB的存儲空間、家人共享資料夾、500 GB 下載連結流量、30 天垃圾桶保存期、下載鏈接品牌。
這邊特別說明一下儲存空間和下載連結流量還有下載鏈接品牌有什麼不一樣。
- 儲存空間:一個現在讓你儲放的空間,只有你個人可以使用的容量。
- 下載連結流量:當其他人想要下載你所上傳的東西,這時所產生一個下載的流量。
- 下載鏈接品牌:這個比較是如果你想要讓你的客戶、粉絲下載一個東西,你可能會希望他點擊進去所看到的畫面就是你的Logo或是你的品牌名字,這樣可以加強他對你的品牌信任,進而提升形象。
這適合一般人所使用的的容量大小。
高級方案
這和進階方案的差別就是多了4倍的雲端大小,有2 TB 儲存空間、2 TB 下載連結流量、家人共享、下載鏈接品牌、30 天垃圾桶保存期。
這個部分對於平常有在下載音樂、影片的人就會是一個很大的幫助,加上現在一個檔案動不動就好幾GB,所以才會提供這個方案。
年度vs終生
上面兩種方案有可以分為年度和終身兩種版本,這是因為我們現在生活幾乎都需要雲端空間,像我本人從學生時代到現在幾乎每天或是每個禮拜只少都要使用到雲端硬碟。
為此pCloud準備了一個終身方案,讓大家可以買斷,因此不用收費,這是一個還不錯的方案。
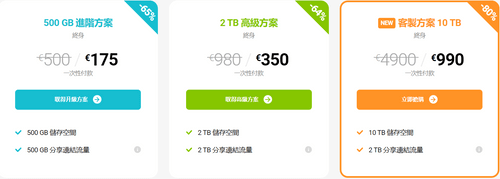
進階方案終身版
不過收費價格單次付款會覺得較貴,進階方案就要480歐元了,就價格來說年度方案一年47歐元,大概要使用超過10年的價格等於終身版,這個部分大家就請大家自行去衡量吧!
高級方案終身版
同樣終身版的價格較高,需要980歐元,以年度方案95歐元來計算的話,大概也要花十年的價格才有終身版,同樣這方面大家再去衡量是否需要。
最新客製10TB終生方案
我發現pCloud在最近有一個最新的方案就是10TB,可以讓你便宜700~1000歐元獲得
10TB終生的方案,會有這個方案大概跟他最新的備份功能有關,這樣使用量較彈性,
如果你是大用量的客戶,推薦你可以使用這個10TB方案,會比較省。
好消息:目前終身方案都有65%off的折扣,所以高級方案終身版變為350歐元,對於許多人來說應該是一大福音分享給大家。
至於還有2 TB 家用版和商業版本的功能大同小異,唯獨商業版多評論、監測、強化搜尋能力和擴充使用者等的一些功能。
這部分我再把連結貼在下面有需要再看看,下面告訴你什麼樣的人適合什麼方案,那個方案最划算。
pCloud介面
電腦網頁版
第一次看到pCloud的網頁版時,給我的第一個感覺的就是很舒服、乾淨,
可以看到下面這一張圖片,pCloud主要功能列在左邊,雖然pCloud是國外公司,
不過有中文介面,因此在使用上,比較沒有什麼壓力,
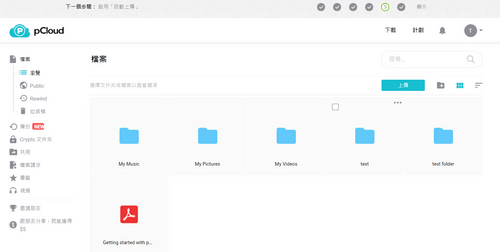
桌面版
pCloud有推出桌面版本的App,只要點選網頁下載頁面,根據裝置的作業系統
去下載,在你的電腦桌面就可以看到pCloud的App了,pCloud的App
也是給人非常乾淨的感覺,只不過他只有英文、法文、西班牙語可以選擇,
如果對於操作有問題可以看下面的教學喔!
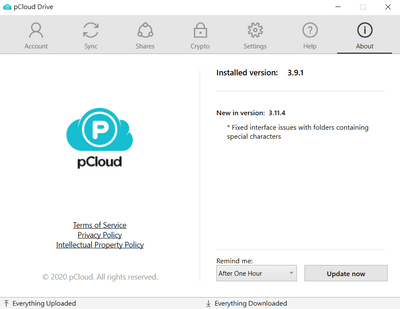
手機版
手機App版的介面比較特別,不過跟網頁版最大的差別就是他只有英文介面,
因此如果你對英文不是很了解的話,建議你可以看到下面,
我有將操作方式的教學寫出來,建議習慣一下會比較好,因為真的很方便。
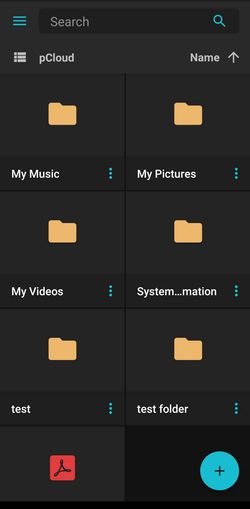
pCloud教學
電腦版
公用文件資料夾
如果你是需要在網路上放置一個專屬功用的資料夾,或是想要有什麼資訊
就發佈在一個看板上面,可以使用pCloud裡面的Public,他就類似一個
公用資料夾,可以看到下面的圖片,如果點選開啟公用文件夾,就會跑到
上傳的畫面,將你要給其他人的資訊上傳上去,點選3的連結網址,
就可以看到你在裡面所放的資料圖片,一般我們會將這個連結放在
網站上面或是公用的群組資料夾,這樣在做訊息或是資料交換的時候,
會非常方便。
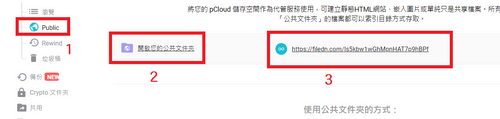
另外提醒一下,當你開啟了Public的公用資料夾之後,就可以在瀏覽頁面
看到Public Folder,上面印著一顆地球的資料夾,點進去就是公用資料夾了。
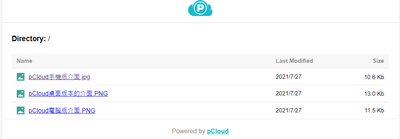
備份
備份功能在雲端裡面是一定要的,這邊有三個選擇,一個是Desktop(桌面版)、
Mobile(行動裝置)、Third-party(第三方),如果你要進行隨時備份的話,
到pCloud的下載專區,下載專屬的App,之後在裡面進行自動備份的設定,
詳細教學請看下面。
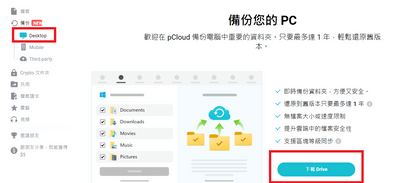
這邊我主要講一下第三方的備份,pCloud可以跟第三方軟體做結合,
當你點到Third-party,你會看到5個軟體的符號,分別是Google Photos、
Google Drive、One Drive、Dropbox、Facebook這五個軟體,
點開右上角的開關,就可以連結這五個網站,將裡面的資料備份過來,
不管你是在搬遷資料、定期備份上面,都會給你很大的幫助,
加上後來Google Photos不再有無限制容量的消息,這時候使用這個搬遷
會非常的方便。
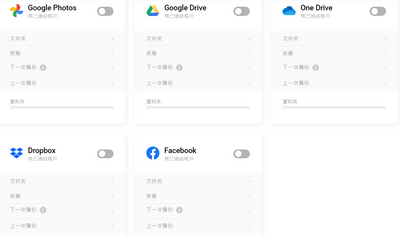
設定Crypto資料夾
這是需要額外付費購買的功能,可以幫助你加密比較隱私的資料,
使用起來就像你有個隨身的保險箱一樣,因為每次要打開這個資料夾
都必須要先輸入一組密碼才能打開,因此如果你的雲端不小心被破解了,
Crypto資料夾沒有破解還是沒用,在輸入密碼的時候,他會建議你,
不要跟pCloud的密碼一樣,另外密碼有分強度,至少要到中等強度,
才可以設定密碼,最後一個填寫你的密碼小提示,因為如果你忘記
密碼的話,連客服都沒辦法幫你資料夾搶救回來,因此最好設定完之後,
趕快把密碼抄寫下來,以防忘記。
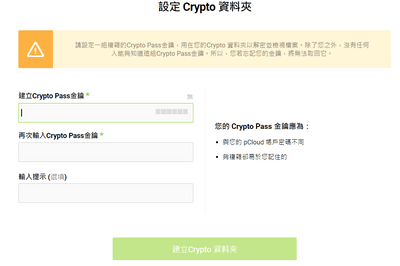
共享
共享會顯示目前你與其他人共用的檔案,設定非常簡單,先選擇瀏覽 >
上面選擇分享連結。
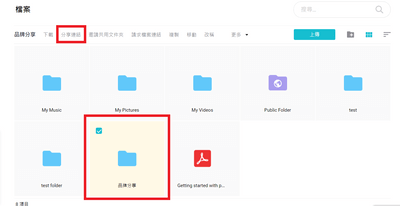
點進分享連結之後,會到這個畫面,上面你可以選擇複製分享連結,知道連結的人
就可以進到你的資料夾裡面,下面依序有:上傳、下載、密碼保護、有效期限、品牌,
這5個選項,如果你有需要再開啟就好,只要點選2的部分把Off點選成開啟就可以了。
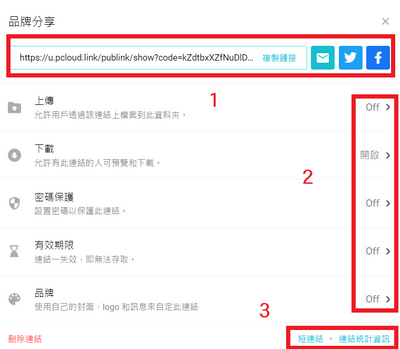
這邊我要特別講一下品牌這個功能,有時候你可能會把一些整理的資料
或是圖片想要分享給粉絲觀看,可是再網路分享這些東西就是要有一個空間,
因此你可以點選品牌,在這邊先設置你的Logo、品牌名稱和標語、背景,
下面就可以存放你要給粉絲或是在公司內部裡面的人觀看的資料。
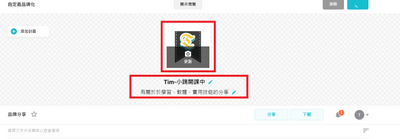
pCloud還有一個比較厲害的地方,就是統計分析,點選剛剛分享連結的右下角,
有一個統計分析數據,可以觀看到有多少人在哪一天點進去這個連結裡面,
對於自媒體或是需要成交KPI報表的人,這個可以作為一個非常有用的工具。
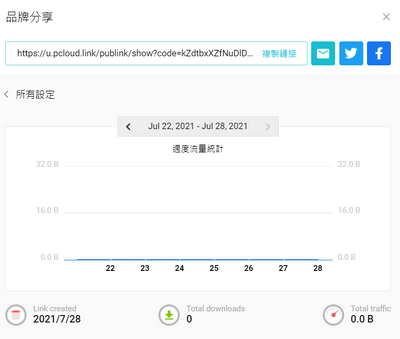
檔案請求連結
另外這個檔案請求連結可以讓對方上傳檔案或是資料,步驟非常簡單,
將連結給對方,對方點進去之後,只要點選上傳你的檔案,下面填寫你的姓名、
或是可以標示她身分的名字、信箱,這樣就可以把資料傳給對方了,
非常方便,一般使用在需要收集一些人的作業、報告或是報名資料,
都非常好用。
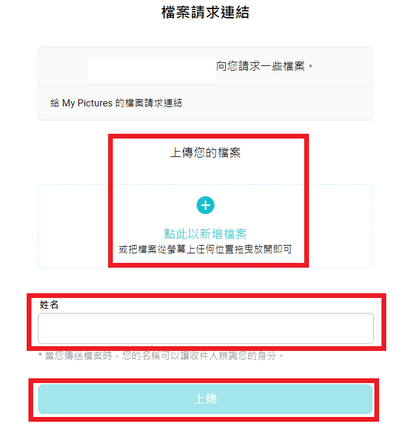
視頻(內建播放器)
它的內建播放器作的蠻不錯的,可以依據你的喜歡的藝人分類,甚至可以
做一系列的播放清單,不管是影片或是音樂都可以,可以把pCloud當成
一個線上的MP4,或是影片撥放器。
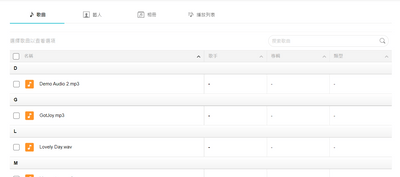
桌面版
因為桌面版是英文介面,不過功能跟網頁版是一樣的,先把網頁版的功能
都了解之後,再來看桌面版的介面,你會更加了解。
Account(帳戶)
當你點進去帳戶首頁,你可以看到第一個會顯示使用者,可以在這邊改變
密碼或是重新設定密碼;第二行是你的雲端空間狀況,你可以解鎖更多空間,
或是升級更多空間都可以從這邊執行;第三行的第一個是本機,
當你下載pCloud時,你可以看一下電腦的本機位置會有個類似C槽或是D槽
的符號(可以往下看),在你的本機多一個P槽,點進去會直接到你的雲端空間,
所以如果你要拿資料出來,只要點選一下這個槽就行了;
第三個垃圾桶,會連線到你的雲端資源回收桶裡面,最後就是登出與登入。
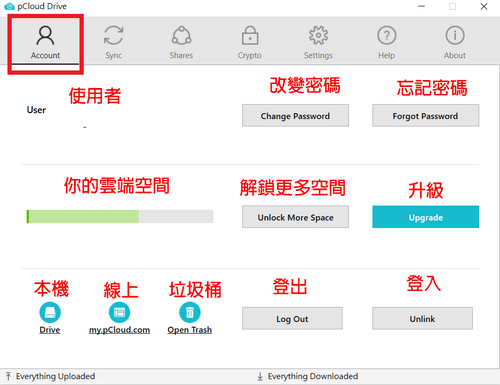

Synce(同步)
在這邊我可以為我們電腦的資料夾(本地)和雲端上面的資料夾進行同步,
也就是當我們不管在本地或是雲端進行修改裡面的資料,只要網路一連上,
兩邊的資料就會開始修改,直到一模一樣為止,平時我是把它與重要的資料夾
同步在一起,這樣就不會有電腦可能突然壞掉,資料不見的事情發生。
選擇同步資料夾,右邊選項新增新的同步,接著會出現小視窗,選擇一個
本地資料夾,再選擇一個你要同步的資料夾,最後點選新增同不就可以了,
如果你要停止同步就點選Stop。
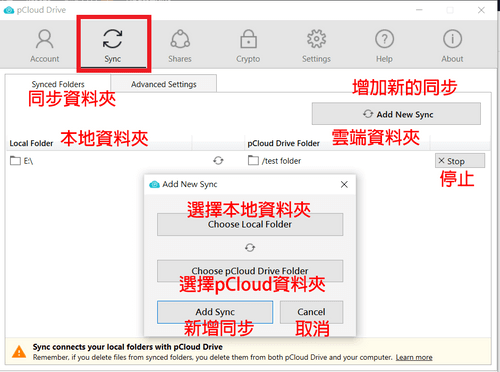
Share(分享)
在分享的位置,你可以看到你的檔案有和誰分享,或是誰有和你分享檔案,
如果要新增可以分享的資料夾,就點選Invite to Folder,之後資料夾就會出現
在下面,這邊要記住一點,就是因為他的App版本沒有針對中文做編碼,
所以如果你用中文為資料夾檔名的話,會出現像我圖片中第一個亂碼,
因此建議最好還是都打英文會比較保險,不然就是要用網頁版的,
就沒有這個問題;執行動作有三個Share(分享)、Copy Upload Link
(複製上傳連結)、Copy Download Link(複製下載連結),如果不要分享,
就點選Stop,分享人數會顯示目前你與幾個人分享。
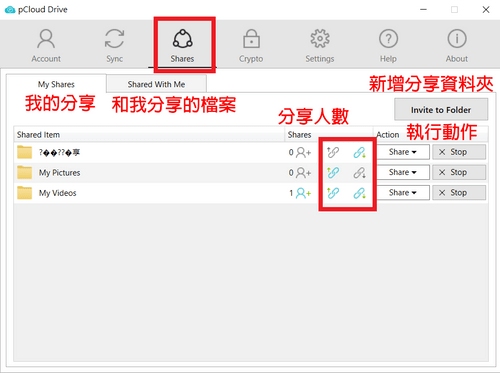
點擊分享人數,會到這個頁面,第一大格會顯示目前這個檔案與幾個人分享過,
第二個是邀請更多人合作,只要對方在pCloud有帳號就可以加入,第三個就是
你邀請對方時,要給他的訊息,如果都填寫好了就寄送出去就可以了,
對方馬上就會收到Email通知了。
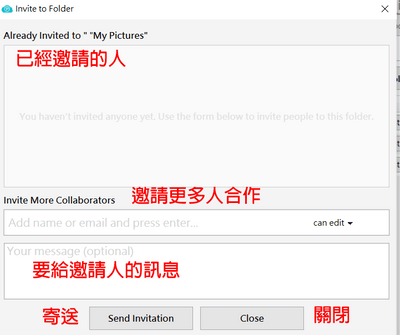
Crypto(加密)
這邊就是我們上面講過的加密功能,要看這個資料夾必須先點選Unlock解鎖,
輸入完密碼之後,再打開檔案;如果要把資料夾鎖起來的話,點一下Lock就可以了,
右半邊在跟你解是Crypto的功能是什麼。
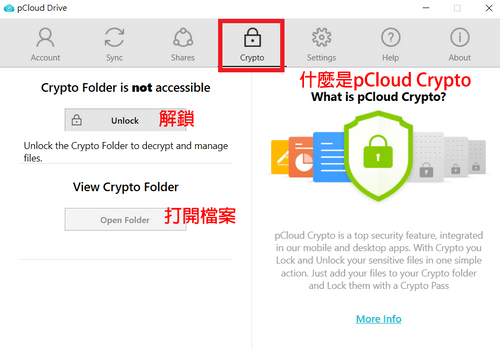
Settings(設定)
General(一般)
在一般設定這邊可以選擇自動開啟pCloud、展示內容選單、展示資料夾圖示、
上傳螢幕截圖,還有語言設定,語言設定方面只能設定英文、法文、葡萄牙語
和德文,最後按下Apply應用,就設定完成了。
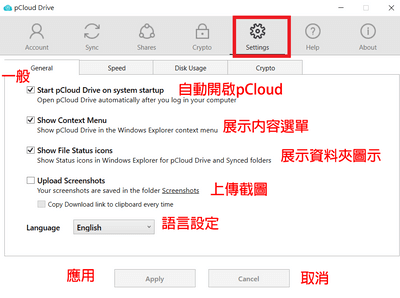
Speed(速度)
這邊可以設定上傳以及下載的速度設定,不過這邊會跟你的網速有關係,
所以不是設定Unlimited(無限),你的上傳與下載速度就會無限,
而是根據你的目前的速度調到最快,你也可以選擇自動,
那麼你在上傳或是下載期間,還可以使用其他的網站,不會所有的頻寬
全部被pCloud佔去,或是你需要使用其他高流量的軟體,就可以自訂速度,
依照自己需求設定。
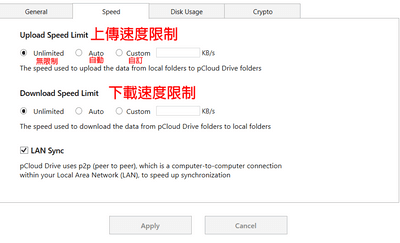
Disk Usage(磁碟使用)
這邊可以設定磁碟使用最小空間及快取空間的大小,如果你沒有特別需求的話,
建議可以照著他的建議設定:
- Minimum Disk Spac(最小磁碟使用空間):建議2048MB
- On Disk Cache Size(磁碟快取空間):建議5120MB
下面可以選擇快取位置或是清除快取,如果你有需要的話,再執行就可以了。
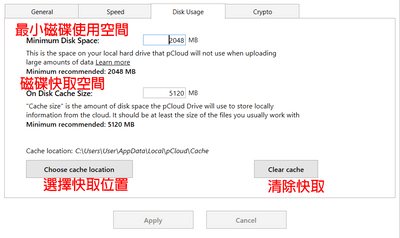
Crypto(加密設定)
這邊可以根據你的使用習慣去調整Crypto的設定,第一個是在睡眠模式鎖住
加密資料夾,因為萬一你解鎖時,你可能去上廁所,這時候電腦進入休眠模式,
如果這時候有人偷看你的電腦,你的加密資料夾就是打開的,因此建議勾選;
第二個在pCloud啟動時,姐所加密資料夾,我個人建議這個不要打開,
因為等於只要啟動pCloud,任何人都可以動到你的資料夾,所以建議不要;
最後一個就是重設加密資料夾與密碼,當你忘記密碼的時候,只能重設了,
因為沒有人會知道你的密碼,所以所有的資料全部會消失不見,
因此建議你最好把密碼抄寫下來。
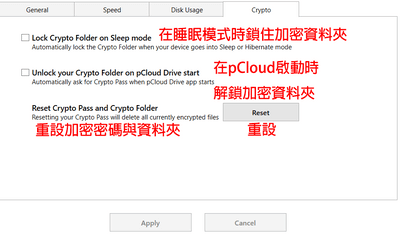
Help(幫助)
這邊有三個管道可以幫你解決問題:
Online Help(線上幫助)
點選旁邊的按鈕會連到官方的問題解答頁面,你也可以點這個連結,因為有中文化,
所以第一推薦先看這個,如果看完沒有相關的解答方式就往下面一個尋求幫助。
Search Our Blog(搜尋部落格文章)
pCloud會固定時間發布文章,通常針對更新或是客戶的問題解決都會寫在文章裡面,
不過這個會連結到英文的部落格網站,如果對英文不熟悉的話,可以在Google翻譯。
Support(客服支援中心)
如果有比較麻煩的問題需要解決,建議直接寫信給客服,這樣速度是最快的,
不過寫信給客服時,記得要使用英文,他們並沒有中文的客服人員,
可以善用Google翻譯,非常方便。
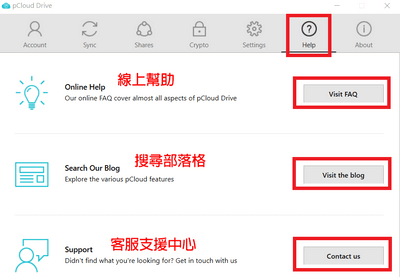
About(關於)
在關於頁面,會顯示目前安裝的版本,以及最新版本,下面可以設定
提醒你甚麼時候要更新,或是也可以點選現在更新。
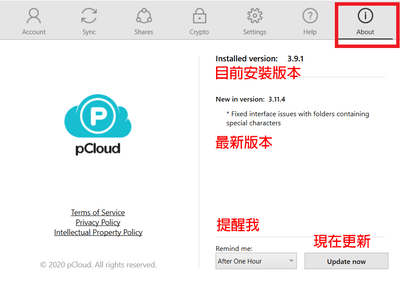
手機版
手機版與桌面版的功能大同小異,請先看一下網頁版和桌面版的操作教學,
再來看手機版的操作教學,這樣會比較快上手喔!
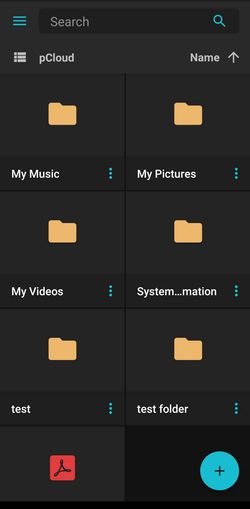
選單
點選左上角選單,上面一排由左而右分別是目錄、音樂、影片、圖片,
在目錄上面英文對照的功能為:
- 檔案
- 加密資料夾
- 離線資料夾
- 分享資料夾
- 分享連結
- 檔案請求
- 通知
- 垃圾桶
- 設定
在下方圖片有對照英文,下面主要會講一下設定裡面的功能。
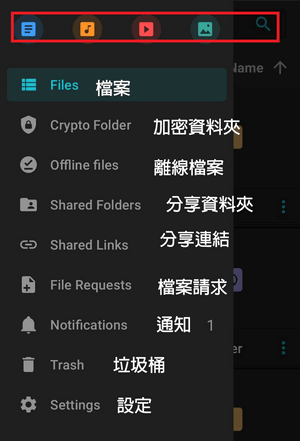
Settings設定
點進去設定裡面,由上而下分別是:
- 密碼鎖
- 改變密碼
- 邀請朋友使用pCloud
- 管理通知
- 登出
- 照片與影片
- 自動上傳
- 免費空間
- 加密
- 加密資料夾
- 離線檔案
- 使用計量網路
- 展示系統資料夾
- 清除快取
- 主題
- 幫助
- FAQ問題解答
- 回饋
- 關於
- 法律
- 關於pCloud版本
如果你想要知道各個的使用功能的話,可以看上面桌面版的介紹,在那邊有詳細介紹
每一個功能的使用方式。
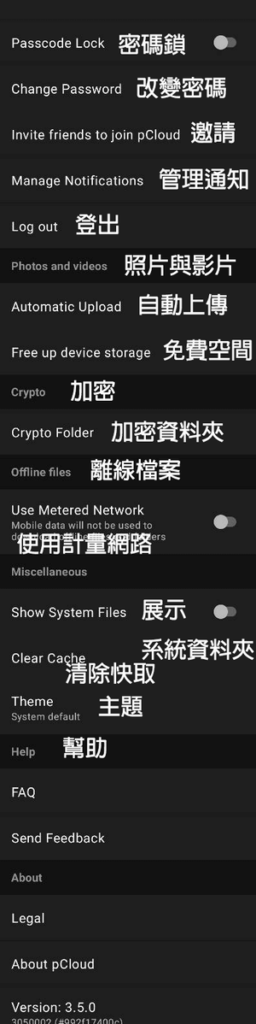
我對pCloud的評價
之所以會選擇pCloud的原因是因為他在所有付費的雲端硬碟中是最便宜的,而且品質也是最好。
在播放媒體中,他有強大的音訊和影片處理系統,本身就是一台播放器,所以可以在裡面直接列出音樂的使用列表。
而照片或是影片,同樣也可以直接在裡面處理,我最喜歡的是你可以直接在雲端裡面處理你的照片,需要放大或縮小都沒問題,而且原品質保護你的檔案。
影片的部分當你放上去的時候,並不會斷斷續續,好像需要花非常久的時間處理音訊和影片檔(這是我在上一個雲端使用的悲慘經驗),而且沒有檔案的限制輸出大小。
另外一個就是能夠與第三方工具兼容使用,其中一個例子就是能夠使用雲端對雲端的備份工作,以此你有檔案在MEGA、Dropbox或是google drive,可以直接連線並且無痛備份。
另一個最大的優點就是他相當便宜,在目前我看過的付費雲端中,他是最便宜的,剛開始比過很多家,看到價格我都不敢恭維,不過看到pCloud的價格卻是相當的親民。
還有一點很重要就是他有中文,所以對台灣人來說我是相當推薦,因為很多也還不錯的雲端硬碟,但是只有英文,所以如果你只能看得懂中文的話,建議你就選擇這家吧!
優點:
- 音訊處理能力好
- 影片串流效果佳
- 照片非常清晰
- 檔案保護好
- 擁有連接第三方的工具
- 價格CP值最高
- 中文化界面
- 友善新手操作介面
pCloud最佳推薦
這邊我會列舉一些人你所適合的方案,大家可以根據我的推薦,看看自己適合什麼樣的方案。
一般使用者
這邊一般的使用者包含:
- 只會存文件或是檔案非常小的人
- 喜歡存照片當作回憶的人
- 共同做專案報告
這一類的使用者因為所使用的檔案較小,所以不需要非常大的空間,所以只要進階方案就可以了。
價格:
最低47.88歐元/年(一般用戶最推薦)
好消息:目前活動終身方案折扣65%off,原價480歐元,現在只要175歐元就能獲得終身版
這邊有個額外小提醒,如果你找到四個或是五個都要購買pCloud的話,建議可以考慮2TB家用版的,比起購買四個或是五個帳號會比較划算,但缺點就是要共用2TB的空間。
重度使用者
- 常常會下載影片或是音樂的人
- 有許多檔案要備份
- 我就是喜歡大容量
上面三種人就是何選擇高級方案,對你來說可能會比較負荷的了。
價格:
最低95.88歐元(大容量最推薦)
好消息:目前活動終身方案折扣65%off,原價980歐元,現在只要350歐元就能獲得終身版
結論
我在之前的防毒軟體文章有提過,除了要防毒之外,備份也是相當重要,不要因為忘記備份造成檔案全部消失,否則得不償失。
👉 【防毒軟體評價】Bitdefender比特防毒,網上評比最好的防毒軟體
我個人是沒有購買,所以沒辦法和大家說明他的好壞,不過這個產品有免費試用14天,需要的朋友可以去用用看在決定要不要使用。
我推薦pCloud的五大原因
- 檔案管理方便
- 保密性佳
- 能夠協同合作
- 媒體播放器使用方便
- 價格非常優惠
延伸閱讀:
如果想要獲得第一手資訊的話,趕快
🌟🌟🌟點擊追蹤我的IG🌟🌟🌟
當有新的抽獎活動或是資訊你就可以馬上收到喔!!!
如果對文章內容有任何問題或是回饋,歡迎大家在底下留言讓我知道。
順便可以幫我按一下下面拍手Like的圖案,幫助我可以得到一些回饋,註冊是完全免費的喔
這會讓我有動力繼續分享這些資訊喔,一個人最多可以按五次喔
謝謝大家
Tim-小踢開課中 創作團隊 及 Tim