在尋找好操作的備份軟體,市面上有很多好用的備份軟體,
不過有些不大平易近人,有些又太貴,這一篇Activelmage Protector教學
要教你使用Actiphy這家公司的備份軟體,也就是我們所稱的AIP 備份,
從購買及註冊、啟用方式、排程備份等功能,這邊會一步一步教你怎麼操作,
如果有人需要使用虛擬機或是特殊需求,這套軟體也可幫你處理喔!
內容
Activelmage Protector主要功能有哪些
- 備份
- 還原
- 建立虛擬副本
- 掛載映像檔
- 將硬碟、映像檔轉成虛擬機

Activelmage Protector購買教學
由於Actiphy官網主要是針對公司行號的試用與購買,如果是一般消費者必須要從
Pchome購買,一般用戶有一台電腦至三台電腦的方案,我將連結附在下面:
Activelmage Protector下載教學
step 1
這時候先到發送給你的email裡面,裡面有檔案的載點和啟用序號,
點進去之後,會到Onedrive的雲端,左上角有下載鍵,點選並將
Activelmage_Protector_Setup(last).zip的壓縮檔下載下來。
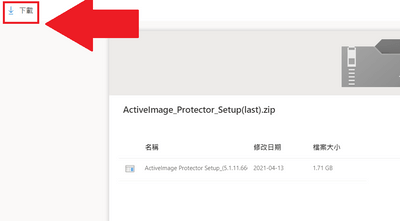
step 2
先將檔案解壓縮檔案之後,開始下載,點選下一步。
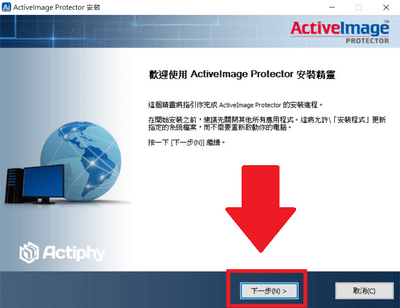
step 3
這邊輸入Email裡面的序號貼過來,之後點選下一步。
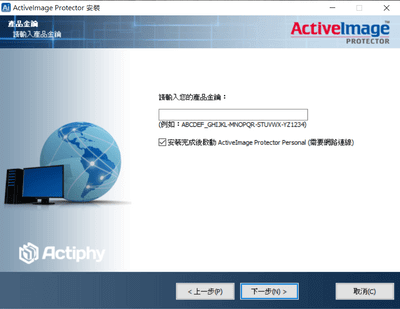
step 4
這邊要記得點選同意條款,之後點選下一步。
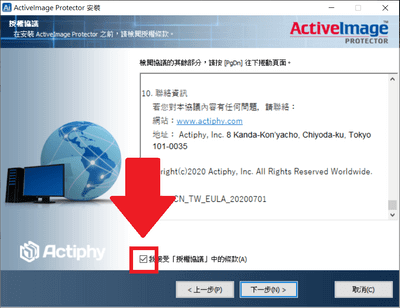
step 5
接下來要選擇安裝類型,分作典型與自訂,建議大家一律選擇典型比較好,
除非你已經是專業的,或是你已經使用過Activelmage的使用者,
有自己習慣的介面,再選擇這個會比較好。
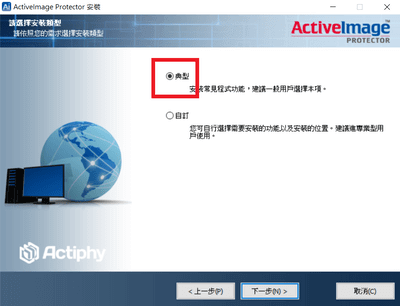
step 6
接著他會開始安裝,這時候大家可以先看一下上面那排網址,主要看下載位置,
以我自己電腦位置在C:\Program Files (x86)\Actiphy,建議要記一下,
因為我自己下載下來之後,桌面沒有建立捷徑。
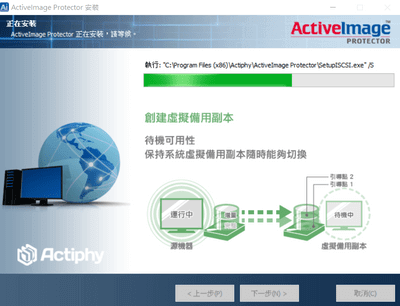
之後就完成了,下面教大家它的基本功能吧!
如何使用AIP備份呢
step 1
先找到資料夾中的AIProtector,也就是下面圖案,把它打開。
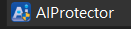
step 2
我們會先來到AIProtect的介面,這個介面不管你在什麼樣的系統都是一樣的。
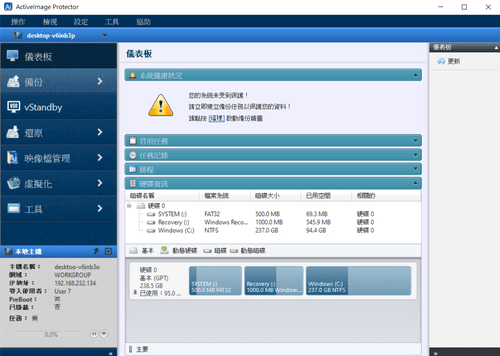
單次備份
step 1
點選備份,這邊會看到兩個選擇,一個是排程備份,另一個是單次備份,
我們第一次使用可以先選擇單次備份,將你的備份的系統或是資料先完整備份一次,
之後再選擇排程備份,讓電腦定時備份即可,這邊先示範單次備份。
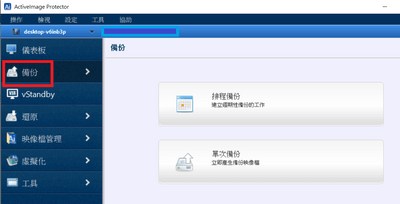
step 2
點選單次備份之後,我們會先看到要選擇來源,第一步要先選擇你要備份
整個電腦的硬碟,還是單個硬碟,這邊因為是示範,所以我選擇硬碟,
接著你可以選擇你要備份C槽、D槽…..等,勾選之後,點選下一步。
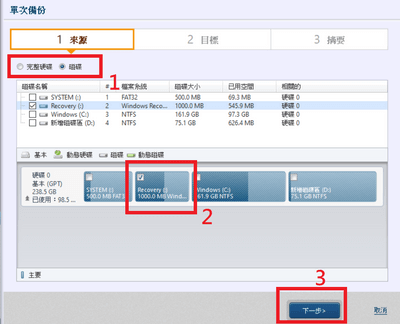
step 3
目標的部分,我們要來做細部設定首先第一步你可以為這個備份任務取名;
第二部選擇備份目錄,就是選擇你要備份的位址,可以選擇你的網路硬碟NAS、
隨身硬碟、USB硬碟或是你先備份到D槽之後,再把映像檔傳到雲端硬碟裡面;
第三步看你需不需要登入時,有個驗證保護,可以輸入使用者名稱與密碼;
第四步目標隔離選項,有些人會在備份完畢之後,馬上切斷網路或是隔離備份檔,
這樣可以保護剛備份的檔案不會再後來被更改;第五步壓縮選項可以選擇去重複壓縮
或是一般壓縮;第六步則是可以設定檔案的密碼,有需要再設定,不過一定要記得;
最後一步驟是備份完之後的工作,你可以選擇要不要直接關機或是關閉程式,
也能選擇執行這個備份計畫的優先順序,沒問題選擇下一步。
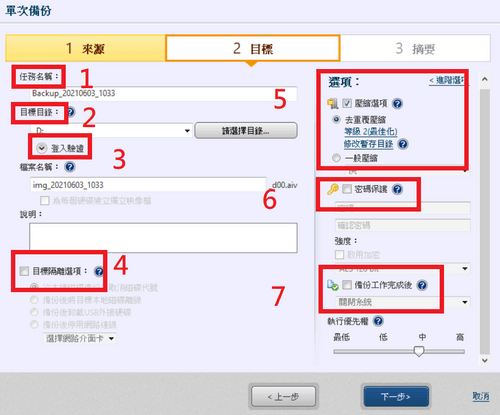
step 4
下一步會給你看剛剛填寫的摘要,沒問題按下完成,那麼他會就開始建立備份檔了。
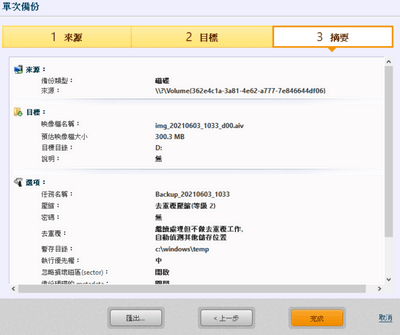
step 5
到你剛剛選擇的目錄檔案或是硬碟就可以看到AIP的映象檔了,講完怎麼建立備份檔,
我們稍微來學一下怎麼開始建立排程備份,這樣他就會在我們指定的時間自動備份了。
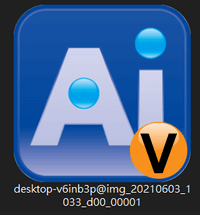
排程備份
step 1
排程備份到這個步驟都一模一樣,前面同樣先選擇來源,接著設定你要備份的目標。
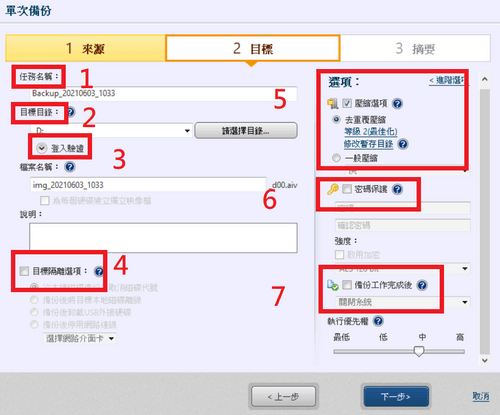
step 2
會跳出一個排程的視窗,第一步驟如果你有要指定哪段時間要排程備份,
就輸入日期,我個人都是選擇不指定;第二步選擇基本的備份,
這邊是完整的備份所有檔案,我個人是每個月一次,因為這比較花時間;
第三步選擇增量備份,增量備份就是指備份比原本基本備份多出來的檔案,
這樣比完整的基本備份較省時間,建議可以每個禮拜一次,甚至保險一點,
每天一次也可以;第四步,可以新增多次的基本備份和增量備份;
第五步選項是如果錯過了備份的排成馬上就執行基本備份,這個建議打勾,
這樣比較保險,沒問題就按下確定。
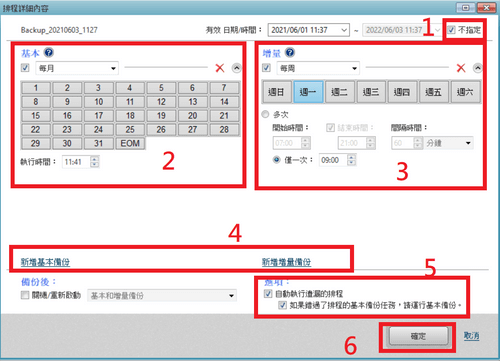
step 3
接著會跳回原本的視窗,如果還要編輯排程的時間,選擇1;
第二步是備份後檔案的處理,這部分我都沒有動,有需要可以再調整;
第三步選項建議兩者都打勾,一個可以選擇保留的檔案數量和幫你刪除過多
的備份檔案,另一個如果備份失敗的話,可以用Email通知你;
最後如果沒有要調整備份順序就按下下一步。
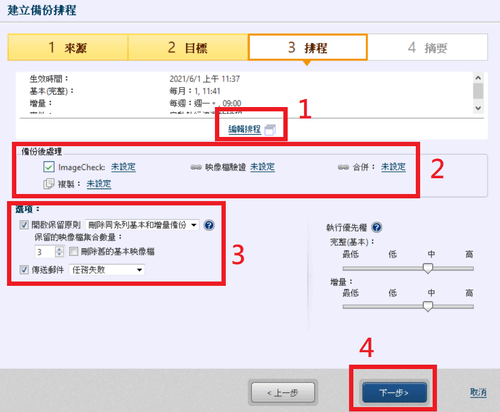
step 4
最後一步驟會顯示摘要,如果沒問題,就按下完成,這樣之後就會在
你指定的時間內自動備份了。
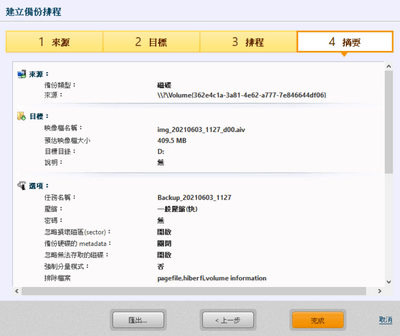
AIP還原檔案教學
step 1
首先先選擇還原,這邊會出現磁碟還原或是檔案還原,這時把你存儲映像檔
的硬碟叫出來,之後點選你要還原的目標,因為兩個步驟一樣,
這邊只示範磁碟還原。
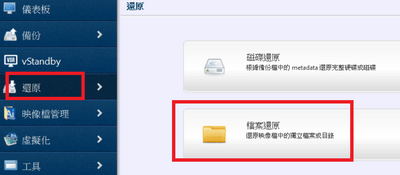
step 2
這邊先選擇你的還原檔案,之後選擇來源電腦,最後是還原點,
之後點選下一步。
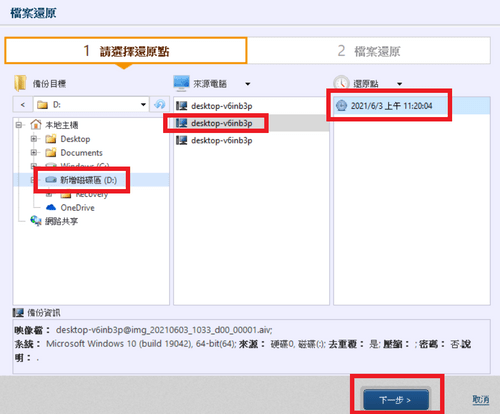
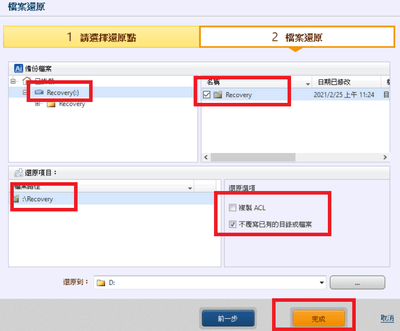
vStandby
如果是企業或是你的資料非常重要的人,建議可以使用vStandby,這可以幫助你
幫你的系統或是資料碟建立一個虛擬副本,透過增量備份隨時將你最新開機的狀態
更新到虛擬機上面,這樣的好處是假設你的系統突然壞掉,或是電腦出狀況,
你可以隨時利用虛擬機上面的副本幫你進行災難還原,或是幫助你把系統從這台電腦
換到另一台電腦。
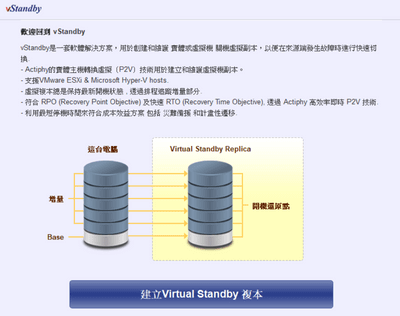
映像檔管理
這邊可以看到你所有備份的映像檔案訊息,點選映像檔管理,上面長條列表選取,
所有資訊就會全部出現在下面了。
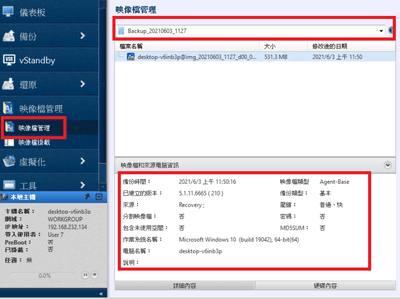
映像檔掛載
step 1
如果你需要掛載映像檔案也非常簡單,點選映像檔案掛載,到主畫面先選擇
1部分的三個點,選擇你要掛載的檔案,第二步選擇那個檔案,第三步選擇
掛載的磁碟編號,最後選擇掛載。
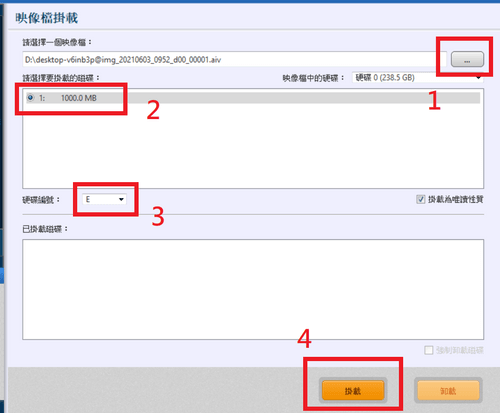
step 2
到你的本機看一下,就會出現這個剛剛掛載的磁碟E了,如果你要取消掛載,
那麼就直接在剛剛畫面點選磁碟E後,按下卸載,就可以了,透過這個方式,
可以簡單掛載你要的檔案,不需要再透過其他軟體,在AIP裡面就可以直接做到。

虛擬化
接下來這是虛擬化的部分,如果你有在使用虛擬機或是虛擬光碟等,
也可以幫你從映像檔或是硬碟幫你虛擬化,這一部分比較專業一點,
如果有人在使用虛擬機的人可以參考看看:
step 1
這邊選擇你的來源和你要轉換的映象檔和硬碟來源。
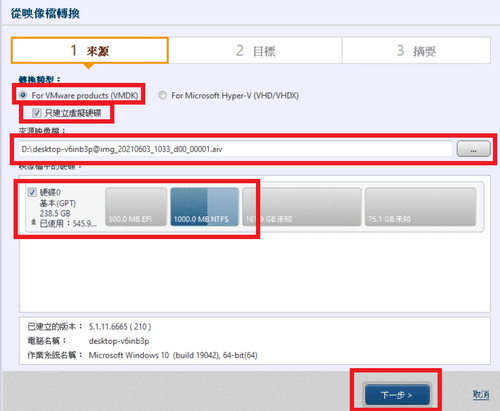
step 2
這邊填上你的主機位址或是IP,為你的虛擬主機設定名稱、系統、
相關資料,之後點選下一步,這樣就完成了。
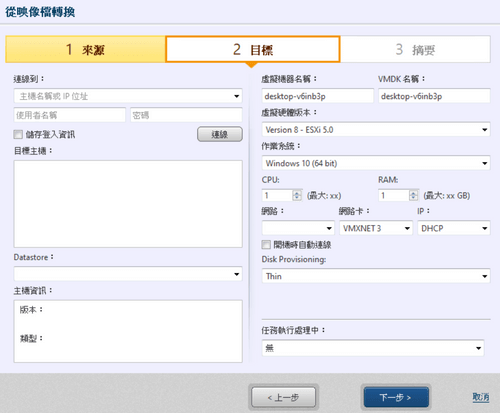
虛擬化這一部分比較專業,我個人比較沒有接觸,如果有需要的朋友,
可以再多多嘗試喔!
結論
AIP這個備份軟體的好處在於它的備份速度真的很快,由於他會重複備份的檔案
過濾掉,所以你備份的時間不用像其他家的軟體要等很久,甚至有可些可以差到
一半的時間,同時也支援你隨時更新軟體至你的虛擬機,可以隨時應付停電或是
電腦損壞,硬碟救不回來的情況,但是這個軟體並沒有提供線上儲存空間,
所以建議至少要準備一個隨身硬碟、NAS,最好至少放三個不同的地方
才能達到保護的效果喔!如果你有需要雲端硬碟的話,可以看下面這一篇
延伸閱讀:【雲端硬碟推薦】最佳雲端儲存,免費、付費推薦這篇就搞定
最後再跟大家提醒一下,備份保護與小心別亂點連結,這樣對你的電腦和資料
才是最大的保障喔!
目前AIP已經推出2022版本,比原本2018的版本多新增了一些功能,
下面這一篇我有新增他多了哪一些新增的功能介紹:
延伸閱讀:【AIP2022評價】ActiveImage Protector雲端化功能讓你備份更有效率
延伸閱讀:
如果想要獲得第一手資訊的話,趕快
🌟🌟🌟點擊追蹤我的IG🌟🌟🌟
當有新的抽獎活動或是資訊你就可以馬上收到喔!!!
如果對文章內容有任何問題或是回饋,歡迎大家在底下留言讓我知道。
順便可以幫我按一下下面拍手Like的圖案,幫助我可以得到一些回饋,註冊是完全免費的喔
這會讓我有動力繼續分享這些資訊喔,一個人最多可以按五次喔
謝謝大家
Tim-小踢開課中 創作團隊 及 Tim




