之前有介紹過的備份軟體ActiveImage Protector,在今年提升到2022版本了,
這一篇我們來介紹看一下,改版之後,在功能上面有什麼提升,
另外升級之後有什麼要注意的事情,我們現在一起來看看!
如果你還沒有看過於原本的AIP2018版本功能,可以先看下面這一篇文章,
這一篇文章裡面我只介紹AIP2022版本,目前已知更新都是附加功能,
因此之前在上一篇有介紹到的功能,這篇就不再介紹一次了。
延伸閱讀:【AIP 備份評價】ActiveImage Protector好用嗎?這一篇帶你了解
內容
AIP2022的更新資訊(2023/9)
在2023年9月時,AIP有一些比較重要的功能更新,下面條列式讓大家知道:
- ActiveImage Protector™ 中整合的 Actiphy StorageServer 選項
提供專用於 ActiveImage Protector 備份作業的備份目標儲存 - 新的備份追蹤驅動程式(用於增量備份的磁碟區塊更改追蹤功能)
- 新增QuickRecovery功能(預先準備好的復原環境)
- 建立嵌入來源電腦備份映像檔的可啟動復原媒體
- 支援 VMware vSphere First Class Disk (FCD)
Actiphy StorageServer為備份作業提供獨立的目標存儲,保護備份映像檔免受勒索軟體攻擊,並採用QUIC協定進行資料傳輸,能夠更安全、有效率地傳輸備份資料,另外利用儲存伺服器中的快取設備,提供更快的資料傳輸速度和安全的備份流程。
Actiphy StorageServer Web控制台提供了一個高效操作的工具,添加儲存桶和管理儲存桶配額、配置快取設備的設定、監控資料接收/傳輸速度、遠端連接的用戶端數量、事件資訊等。
在備份儲存方面提供了新的追蹤驅動程式來監視磁碟 I/O 並追蹤上次備份所做的變更,變更儲存會放在增量備份檔案中,新的存儲方式有以下幾個優點:
- 區塊變更記錄在增量備份檔案中,減少增量備份過程時間。
- 可以減少由於增量備份檔案的增加而導致的備份處理速度的下降。
- 新的追蹤驅動程式安裝後無需重新啟動。
- ActiveImage Protector 安裝簡單,減少了 IT 工程師的工作量。
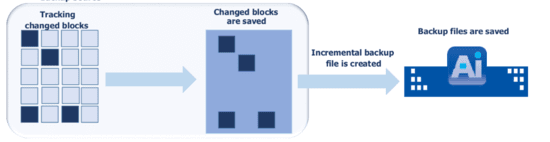
恢復工具方面,系統啟動時,自動啟動復原環境,無需啟動環境媒體,啟動復原環境並從備份中選擇特定的還原點以立即還原。
最後一個升級就是建立嵌入備份來源電腦映像的可啟動復原媒體,以實現理想的災難復原 (DR) 解決方案,這個功能可容納各種媒體,包括光纖媒體(DVD/藍光光碟)、USB 媒體(USB HDD / SSD / 記憶體)和 ISO,這個功能只能在專用恢復媒體上執行恢復,即使在網路不可用或無法將 USB 媒體帶到現場時也可以執行恢復工作。
AIP升級的差別
我大概看了一下資料並根據官網的敘述,整理了下面幾個點:

可直接將備份檔儲存到雲端
在傳統的技術上面,會先將我們的資料備份檔案拷貝一份並儲存到桌機裡面,
之後才會上傳到雲端上面,這樣對有些人的電腦空間使用可能是比較不方便的,
新版本支援可以直接拷貝資料後,上傳到你原本連結的雲端裡面,支援的雲端有:
- Amazon AWS S3
- Microsoft Azure
- 還有使用Amazon S3其他雲端服務功能
支援雲端備份直接還原
這個功能還蠻酷的,可以直接利用利用AIP從雲端伺服器進行災難復原,
不管你是自己的電腦、遠端的伺服器,甚至是某個雲端伺服器,
不需要下載下來,可以直接透過雲端恢復。
針對改變的部份去備份
在資料上面,AIP做了一個修改,在備份的時候,只會針對有更動的資料
去做備份,這樣做可以大幅的減少備份的時間,另外也不會再提供額外的空間
去重複備份已經有的資料。
支持SFTP傳輸
這個一般人比較不會接觸到,通常在商業或是比較需要受到保護的電腦
才會使用SFTP(安全檔案傳輸協定),對於這種傳輸協定如果要備份資料,
要求會比較多,因此一般我們所使用的備份軟體通常只支援FTP而已,
因此如果你的網路是使用SFTP協定的人,可以直接透過AIP進行雲端備份。
不需要安裝Windows ADK就可以啟動Environment Builder
此功能是針對還原環境的製作。
裡面的系統會自動偵測並安裝驅動程式,因此你不需要在幫電腦安裝驅動,
這部分比較專業一點,如果有學過程式,就會知道當你執行一個語法,
就要安裝適當的環境讓他執行,這是一樣的道理,但是透過AIP,
它可以幫你解決這些麻煩,讓你省下一些步驟,當你需要進行還原時,
AIP會改善運行環境,讓你可以不用特別去安裝其他額外軟體來執行。
硬碟到硬碟的備份
這是AIP新增的一個功能,可以直接將原本硬碟的資料備份到新硬碟,
不管你要升級、恢復、提升至SSD硬碟等,都可以直接備份過去。
升級的注意事項
如果你是第一次購買AIP可以直接照著你收到的連結直接安裝就好,
不過有些人是買過2018,之後想要更新到2022版本的朋友,有些事情要注意。
首先你必須要先將原本的AIP2018移除,之後再去你Mail裡面複製連結貼上,
並下載AIP2022,接著再把產品是用序號貼上去,安裝即可。
硬體要求
- CPU:Pentium 4以上
- RAM:2048MB以上
- 硬碟:650MB以上
- 系統:Windows 10 (x64)或更高版本
如果你只是要求一般備份與還原功能,只需要達到上面的規格要求即可,
但如果你要用虛擬機或是其他比較高階的功能,系統要求會更高,
可以看這篇文章,裡面會告訴需要的基本配備要求。
安裝過程中遇到的問題
我之前就已經有安裝過AIP2018了,不過在安裝過程中,遇到無法安裝的問題,
因為我看文件上面是說當你安裝2022的時候,他自動幫你卸載2018版本,
不過我直接安裝就失敗了,後來詢問客服才知道要先卸載2018會比較安全,
但是當我在卸載的過程中,一直遇到無法終止aipservice.exe服務,
最後只能請AIP的工程師線上幫我解決無法卸載的問題,據說我的問題
是被Windows系統中某一個環節卡住,造成我無法卸載,
工程師也有跟我說,我的案例是他們處理比較特殊的一個,目前其他人沒有遇到,
最後花了30分鐘的時間終於解決了,據工程師所說,一般人不會遇到這個問題,
如果真的遇到,不會解決的話,可以到官網聯絡他們的技術人員幫你處理。
ActiveImage Protector2022新功能教學
安裝
收到安裝程式和序號之後,下載安裝程式,到這個畫面,將序號複製到空白處
按下註冊安裝就完成了,另外下面在其他的部分有四個程式,
一般來說我們不會使用到,因此我們不需要管,但如果你有需求的話,
隨時可以在點選安裝程式,之後都可以再下載。
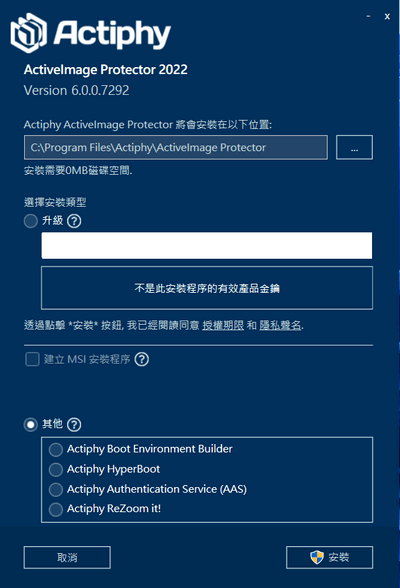
如何備份至雲端空間
如果你不了解原本的備份過程,建議先把這一篇教學看一下,
因為備份的過程是差不多,只是當你要備份至雲端硬碟的過程,需要額外設定,
選完要備份的資料之後,在目標這邊,按下第二個位置的請選擇目錄。
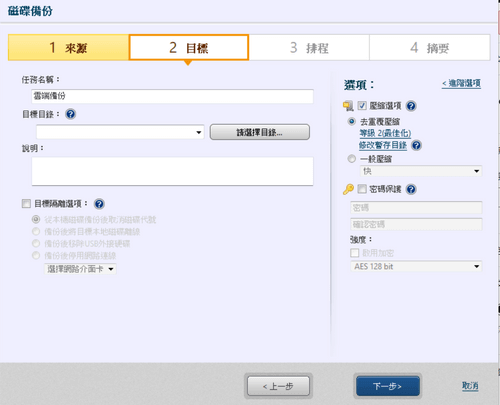
這邊我們要選擇備份到哪些位置,上面是原本就有的,這次更新主要是下面,
目前支援MS Azure、Amazon S3和剛剛有特別介紹的SFTP系統,
在右上方輸入你的帳戶以及金鑰並按下連線之後,下面就會顯示出裡面的資料夾,
你可以直接選擇某個資料夾,這樣就設定好目標資料夾了。
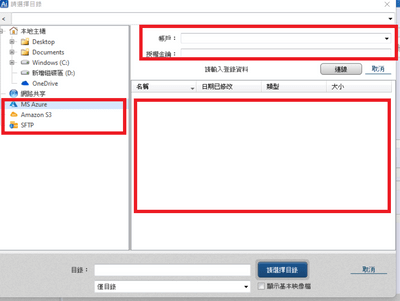
接著這邊跟之前都一樣,
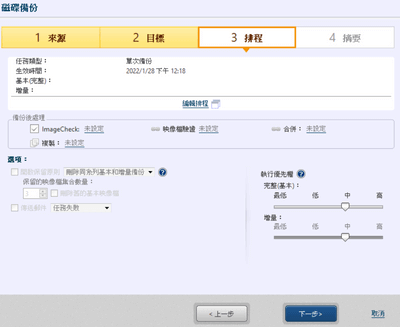
雲端還原
還原的部分,跟原本的步驟是一樣的,唯一的差別就是多了雲端硬碟還原,
如果你是我上面所說,習慣把檔案直接備份到雲端空間的話,
在這邊可以直接選擇MS Azure、Amazon S3、SFTP登入帳號,
選擇備份在裡面的還原點就可以使用了,這個方式比較方便,
你不需要帶著硬碟或是電腦,只要有AIP2022和雲端空間就可以了。
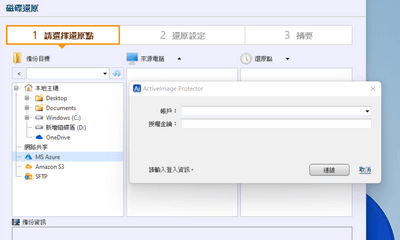
映像檔管理介面更新
我在使用映像檔掛載功能時,發現他的介面也有做一點小更動,新版的介面
將檔案來源和還原點分開標示,這樣你就可以在同一個介面清楚知道
目前要使用哪一個來源來掛載,另外旁邊也有快捷功能讓你選擇,
這樣可以能夠讓我們一目了然知道要使用什麼功能,新版的介面比較舒服一點。
左邊是舊版的,右邊是新版的:
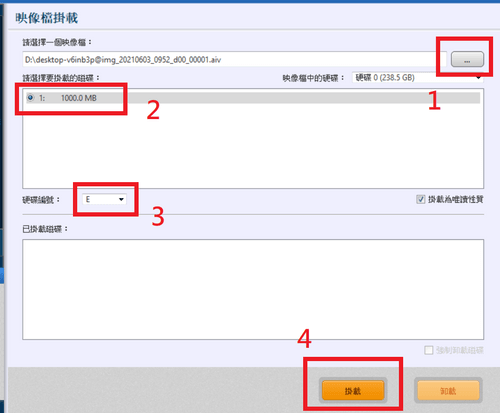
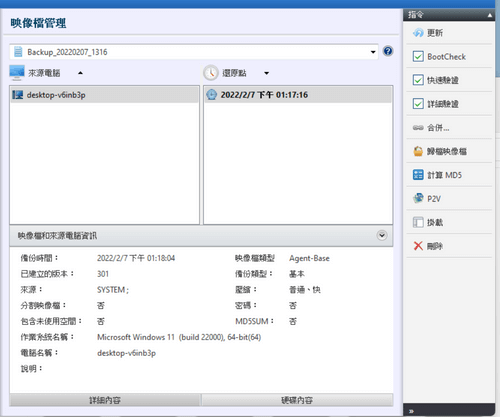
後面掛載流程基本上功能沒有什麼變動,只是介面上面一點點小更新,
讓你可以更清楚知道來源,點選好來源就可以直接掛載磁碟了。
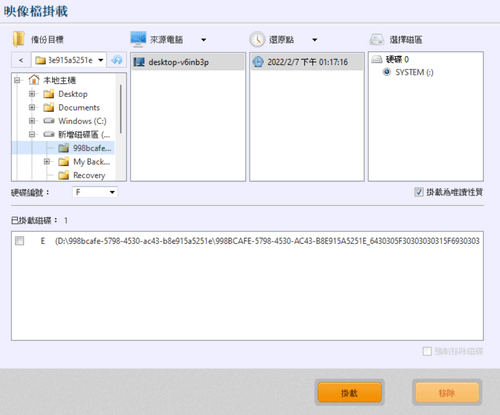
硬碟到硬碟的複製
這是2022才有的功能,硬碟到硬碟的複製,功能就字面上是一樣的,
幫助你將一顆硬碟的內容複製到另一顆硬碟裡面,這次因為我要測試,
所以我在同一顆硬碟裡面測試,先點選硬碟到硬碟的複製。
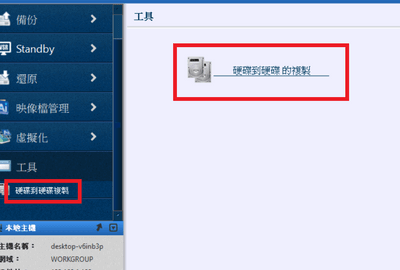
選擇你要複製的目標,我在複製的時候,沒看清楚,選到了系統碟,
不過沒關係,在你要複製的來源上面按下滑鼠右鍵,接著選擇你要複製
到哪個硬碟的槽,我這邊我有事先分出一顆D槽。
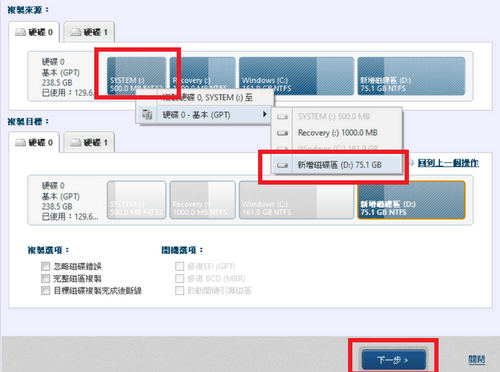
按下完成,他就會開始複製了,複製完成之後,就可以關閉了。
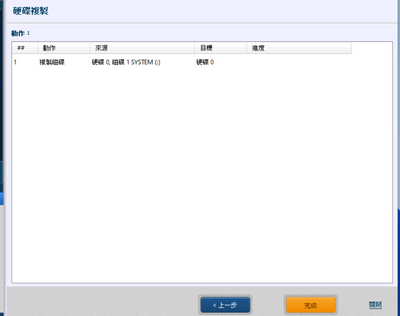
因為我這次要複製的資料較少,所以大概50秒就複製完成了,
我到電腦的磁碟管理就看到多了剛剛備份的系統碟,
而原本的D槽就不見了,所以你在備份的時候,記得一定要注意
目標資料碟裡面有沒有你還需要留著的資料,不然複製過程,
會把所有資料全部蓋過去,我的部分就是將系統碟複製過去,
之後多餘的空間就釋放出來,變成為配置的磁碟。
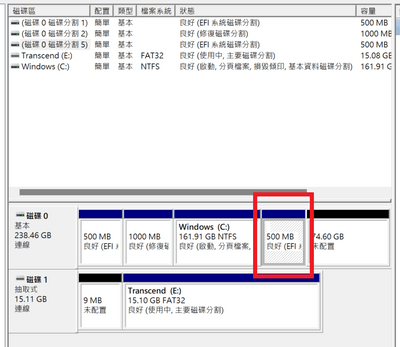
AIP2022評價
我個人在操作過程第一個感覺就是他的介面完整很多,我個人第一次看到
AIP的UI介面時,給了我一種很陽春的感覺,這次雖然對目前軟體介面來說,
也不算華麗,但是在間隔與資料介面上面,可以更快速知道目前硬碟的所有
資料、來源以及目標。
第二個AIP2022主打的是雲端化磁碟備份,因此你會看到上面教學中,
比較多介紹雲端硬碟的連結,可以直接備份到雲端硬碟以及從雲端恢復,
因此我個人覺得比較輕鬆,不過目前可以直接連接的MS Azure、Amazon S3,
這些算是公司或是商業在使用的雲端硬碟,希望之後可以看到一般人比較
最後就是硬碟備份更加容易,我們可以直接透過AIP將硬碟資料
從一顆硬碟備份到另一顆硬碟,還可以事先調整是否要略過錯誤?
因為一般來說,備份硬碟要花很久的時間,可能是幾個小時的事情,
因此中間如果有錯誤的話,我們需要親自去排除,但是AIP讓我可以
事先設定好,這樣中間出錯,程式會幫我們自動排除,我們就可以
放心去做我們自己的事情了。
以上是我自己體驗下來AIP2022的整體評價,建議大家可以購買完之後,
自行體驗看看,如果你還沒有看過下面兩篇AIP教學與評價文章,
建議可以先看完,再來這一篇看2022更新哪些東西,因為2022版本
主要都是增加新的功能,因此如果2018就有的功能,我就沒有再寫一次了,
因此最好先看過下面兩篇文章會比較好:
延伸閱讀:
如果想要獲得第一手資訊的話,趕快
🌟🌟🌟點擊追蹤我的IG🌟🌟🌟
當有新的抽獎活動或是資訊你就可以馬上收到喔!!!
如果對文章內容有任何問題或是回饋,歡迎大家在底下留言讓我知道。
順便可以幫我按一下下面拍手Like的圖案,幫助我可以得到一些回饋,註冊是完全免費的喔
這會讓我有動力繼續分享這些資訊喔,一個人最多可以按五次喔
謝謝大家
Tim-小踢開課中 創作團隊 及 Tim




