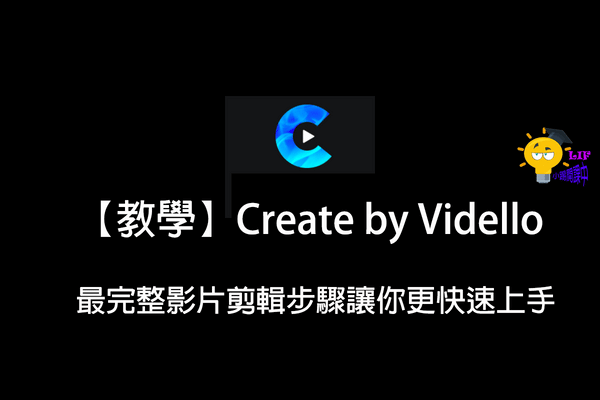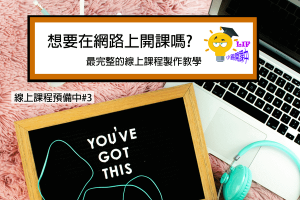想要知道如何剪影片嗎?這一篇要教你如何使用Create by Vidello這套影片剪輯軟體,
剪出一部高品質的影片,透過這篇Create教學,從登入、開新專案、編輯影片、上特效、
輸出影片格式都會收錄在這一篇,讓這一篇完整的教學幫助你剪出一部驚天動地的作品吧!
如果還沒有Create這套影片剪輯軟體的朋友,可以點擊下方連結到網站上購買!
內容
如何註冊Create
點選下面的按鈕會到Create首頁,之後按下Get Create Now。
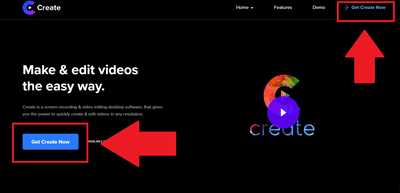
接著會進入付款頁面,已經幫大家把中文翻譯再下面了,稅務信息如果沒有要報帳,
可以不用填寫,電子郵件千萬不能亂填,它會把一些重要的資料寄給你,
在付款可以使用信用卡和PayPal,Coupon券沒有可以不用填,
信用卡帳戶請依照你在銀行所寫的名字,填寫英文名字(最好是護照或是羅馬拼音),
最後一定要按下 I accept Create terms of use described here,才算完成購買。
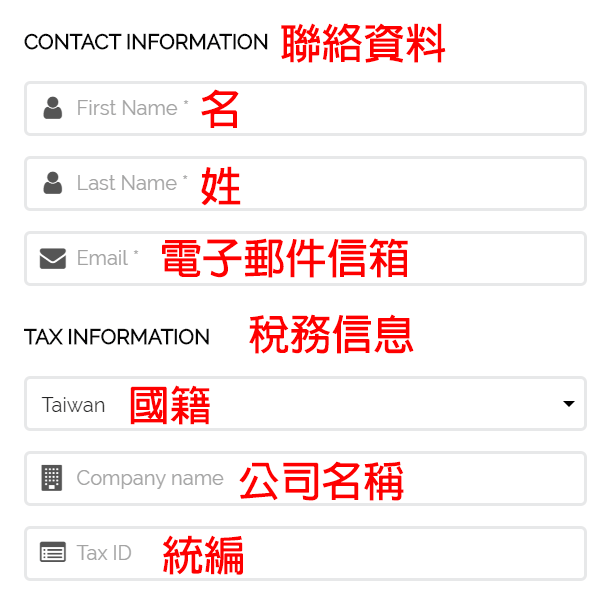
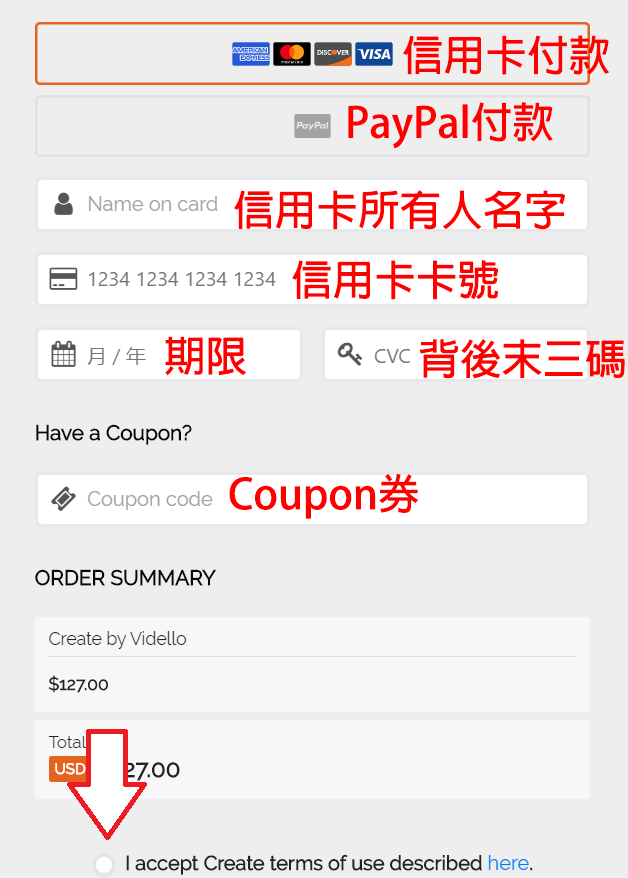
接著他就會把一些重要的資料、連結、帳號和第一次使用的密碼寄給你,
因此email絕對不能亂填。
如何安裝Create
點擊email裡的Login URL或是這裡,到下面這個登入畫面,填上你的信箱和預設密碼。
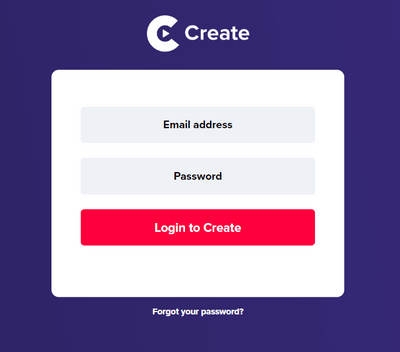
Download上面一排和下面紅色按鈕按下去,或是直接往下拉。
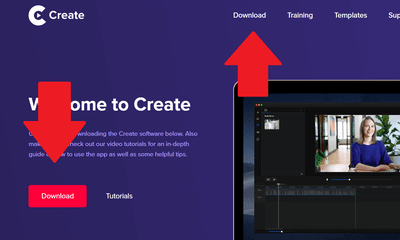
接著就會進入大家熟悉的下載畫面,選擇電腦的系統既可以開始下載Create了。
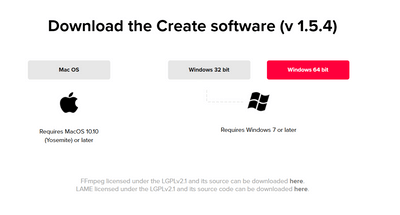
接著一步一步安裝好之後,就會看到桌面有一個C開頭的標誌點下去,
你的Create就安裝好了,通常從網站上抓到的基本上都是最新版本,
不過還是要隨時注意更新,登入Create 一樣需要帳號密碼,不用擔心每次都要輸入,
只要第一次登入就可以了,不過以防萬一,建議大家把帳號、密碼抄下來,
如果你還沒更改密碼,可以看下面教學,更換密碼。
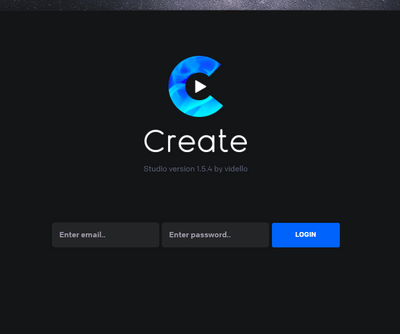
如何更換密碼
回到剛剛登入Create下載介面,右上角點選New Password。
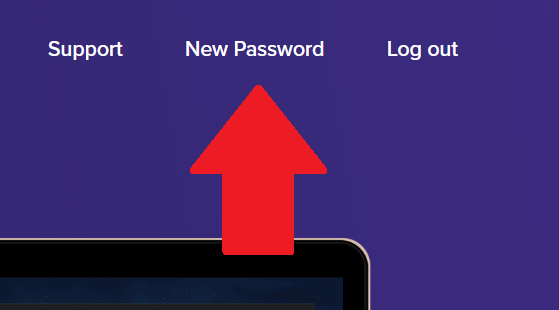
在下面格子的地方輸入新的密碼,下面再輸入一次,之後按下紅色的按鈕,
這樣密碼就換成新的了。
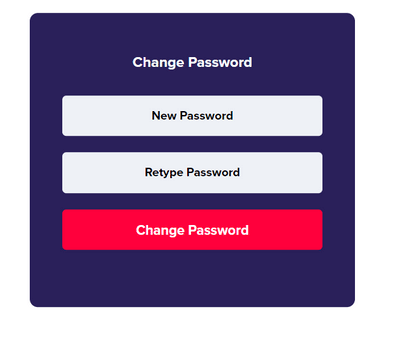
開啟新的Create專案
介紹介面
當你登入完Create之後就會來到它的主要畫面,先來一一介紹每個區塊的功能,
第一個區塊裡面:
- Create new:創造一個新的專案,每次需要編輯新的主題,可以從這邊開啟。
- Gif create:這裡可以製作特製的Gif圖片。
- Updates:點進去會到Create首頁,可以看到有沒有最新的更新檔可以下載,Create是一次付費,終身更新,所以不用擔心要多加一些費用喔!
- Support:有任何操作上面的問題,或是軟體有什麼Bug,都可以到這裡反應,回復速度非常快,不過需要英文,如果英文不大好,可以透過Google翻譯,再貼到度畫框裡。
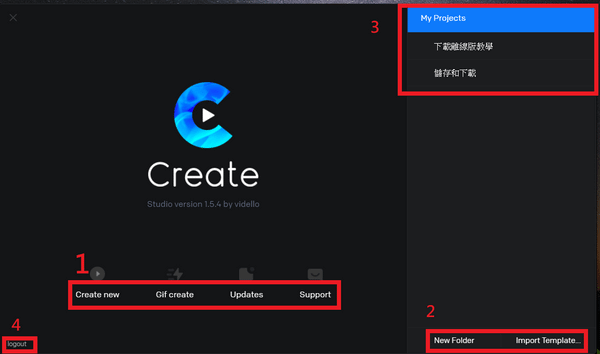
第二個區塊
- New Folder:這個可以創造一個新的資料夾,Create和一般軟體不一樣,它的資料夾是在這個介面上面,所以不用怕找不到你上次編輯的儲存位置在哪,也不用擔心你忘記儲存喔!因為它會隨時幫你存起來。
- Import Template:如果你有新的模板可以從邊匯入,官網上面也有一些商用模板,只不過需要購買。
第三個區塊:
這邊主要放所有編輯的檔案,任何的專案都會顯示在這邊,不用怕找不到,
只不過有一點一定要注意,編輯的時候,電腦要連著網路,這樣Create才能隨時存取資料,
也可以透過拖拉方式,將相同的專案整理在一起,非常方便。
第四個區塊:
logout就是登出的意思,因為Create是依照帳戶來確認你的使用權,
這樣好處就是你只要換到另一台電腦,又可以直接使用了,
建議不要登出,保持登入會方便許多。
在這個部分,我們點Create new開始一個新的專案。
編輯畫面介紹
我們先來認識每一個區塊,在操作時會比較好上手。
檔案區(1)
由上而下分別為:媒體區:這個區塊主要是匯入你需要剪輯的聲音和影片、圖片,右上角有個雲端下載的符號,裡面有超多素材可以讓你使用。
素材區:這邊分別有綜藝字卡、表情符號、小動畫貼圖和照片、icon都可以使用在影片利裡面。
開場動畫:如果你的影片沒有適合的開場,可以從這邊選擇,有許多超炫的開場動畫,不用再多花時間去製作。
轉場:這個部分有許多轉場效果和影片動畫元素,像是訂閱Youtube、按讚Facebook這些動畫元素,影片創作者可以善加利用。
音效:這邊有一些好聽的音樂,很適合拿來做背景音樂,我個人有在使用付費的音樂,因為是終身使用,每個月都會更新。
輸出媒體:最後就是輸出你的影片,基本上輸出的格式是Mp4,如果要其他格式就要再轉檔。
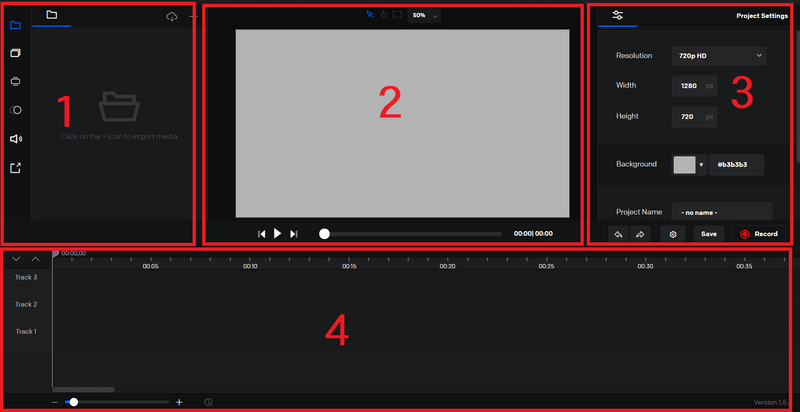
成果區(2)
這邊會顯示你剪出來的成果。
設定區(3)
所有的設定都在這邊,像是你要什麼比例都可以,為了教學,大部分的設定等等教學在做,
這邊只設定一個項目,就是Background背景顏色,先把他調成黑色以外的顏色,
我建議是調成灰色,會比較舒服,這樣做的好處是等等才不會搞錯邊界。
時間軸(4)
這個地方就是你主要的編輯區,多達30個軌道可以使用,越上面的軌道,
會把下面的螢幕蓋住,可以多善加利用個特點製作很多有趣的影片喔!
設定影片規格和名稱
先到設定區設定你影片要的格式,就依照下面步驟慢慢設定就可以了。
Resolution:這是你影片輸出的大小,有480p、720p、1080p、
4K和Facebook或是IG規格,如果上面都沒有,也可以自己設定,
在下面的長和寬調整就可以了,如果不知道你要的規格,可以到解析度列表查詢。
Backgroud就這著剛剛所說的調整成灰色。
Project Name就是專案的名稱,我取Create教學。
下面藍色按鈕是要把這個專案輸出成以可編輯的檔案,這是你專案做到一半,
需要另一個人接手的時候,再把檔案輸出出來,交給對方即可,
但對方也必須是使用Create才可以,最後按下Save,就會幫你存到剛剛的登入介面了。
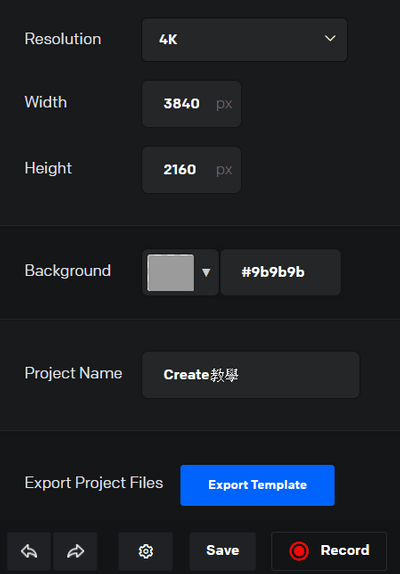
匯入所需要的媒體
接著到檔案區將你要編輯的影片和圖片放進來,代號1是Create上面的素材,
可以免費讓你使用,而代號2是從電腦內部匯入,我已經事先將一些檔案放進來了。
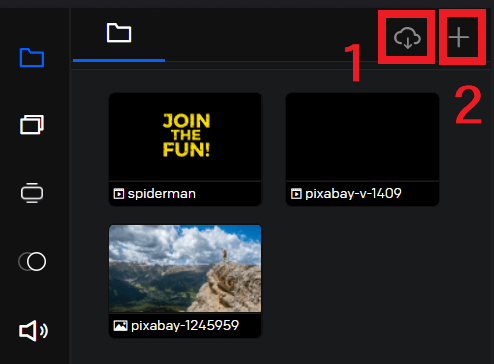
放入開場動畫
點選第三個,挑選你喜歡的動畫內容,這邊有很多都可以讓你選擇,或是你有自己的動畫,
滑鼠左鍵點選不放脫到編輯區放好。
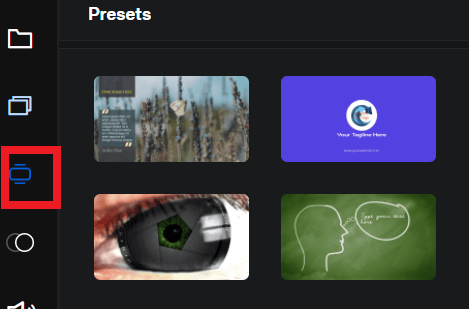
如果是Create裡面的動畫,你會發現它是用許多圖片和聲音還有文字組合而成的,
這樣是為了讓你可以修改它,如果上面的字你想要換掉也可以從文字匯入一個新的檔案,
照片動畫也都可以用這樣的方式修改。
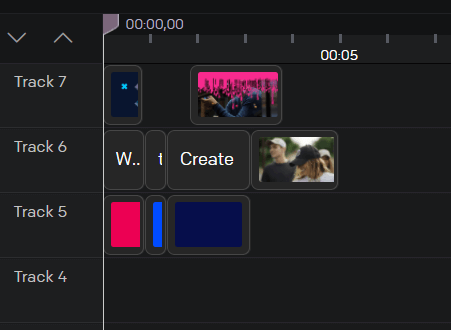
小撇步
1.在編輯介面上面一根長長的、像旗子,稱之基準線,當你要放上影片、動畫時,
記得要將你的基準線放置你要插入影片的地方,再插入影片,以免跑掉。
2.它是一個非常值觀的軟體,當你要更改樣式或是字體的時候,可以直接從成果區修改,
但是只能修改比較上面的影片軌的部分,所以像是我要修改上面第一個Welcome的文字,
那麼我就會把那格文字放到軌道的最上面,修改完再移回去。
插入主要影片和圖片並修改
接著照著剛剛的步驟把你主要的影片和圖片放軌道裡面,開始做修改,
剪輯也非常簡單,將基準線移到你要剪輯的位置上,畫面1的位置,有個分開的圖案,
點下去,基準線的位置就會像2那樣,中間被分開了,不要的片段點一下,
按下3的叉叉,那一段就會整個被刪掉了。
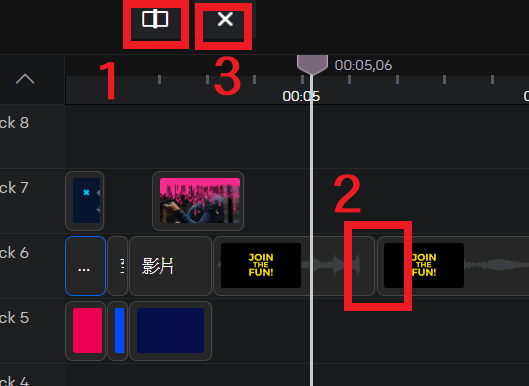
轉場和特效
接著加入轉場的特效,首先選擇一個你喜歡的轉場,Create是利用覆蓋的影片作轉場,
因此選擇兩部影片之間,必放在中間上面軌道的地方做轉場,非常簡單吧!就像代號1那樣;
而看到代號2,剛剛有介紹到裡面有許多的素材庫,只要將素材庫的素材
直接放到螢幕作排列,按照你想要的成果安排順序,一個簡單的片段就做好了。
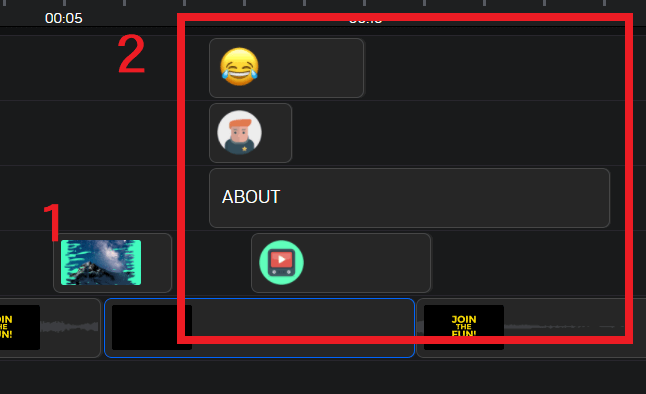
成品如下,照著上面那樣排列的話,笑臉、人像、ABOUT會先跑出鏡頭,接著手機跑出來,
然後人像消失,接笑臉、手機依序消失,非常好玩,不用像其他剪輯軟體,
還需要調整關鍵影格,上面的個個動畫還會移動喔!
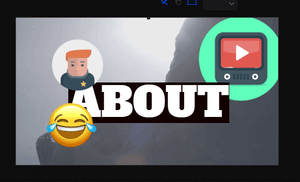
小撇步
這邊每個素材都是獨立的,想要讓他們有前後之分,只要調整影片的軌道,
就可以了,放越上面就會遮住下面的素材,多善用這點做出層次感吧
加入背景音樂
當你該剪輯的部分剪輯完了,特效、動畫也都放置完成了,那麼就可以放入背景音樂了,
到檔案區點擊喇叭圖案,接著就會出現一堆音樂讓你選擇,只要出現的都是可以用的,
如果你把1往下拉,選擇任何一個應該是會有音樂的,不過我個人是有使用付費音樂,
所以可能有些音樂素材是你們沒有的,不過也沒關係,如果自己有音樂的話,
記得請到媒體區也就是3的地方匯入,不是在音效區匯入喔!
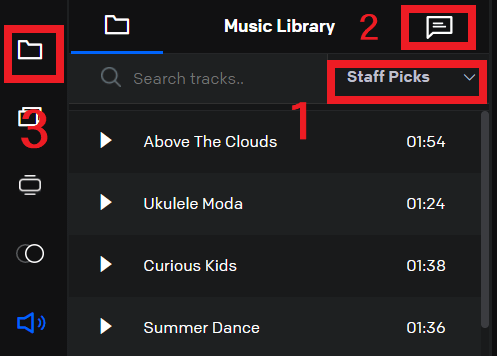
文字轉語音
在代號2這個地方就是文字轉語音,只要你把文字輸入到裡面它會用講出那個語言,
很像Google翻譯,差別是它可以使用不同的語氣!
輸出檔案
點到最下面的標誌,接著按照順序就可以輸出影片檔案了:
- Choose:選擇影片檔案輸出的位置。
- Publish:開始輸出影片。
- Open Video:打開輸出完成的影片。
- Open Folder:打開影片位置。
- Export to Vidello:將影片分享到專屬的社群媒體,這部分可以不用做,這是Vidello他們所創立的社群,亞洲比較少使用
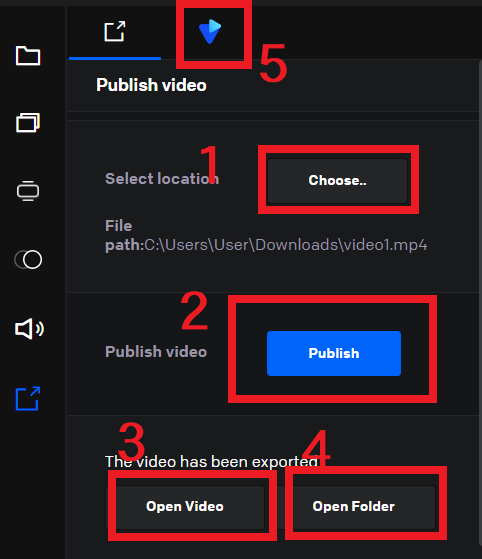
那麼你的影片就大功告成了,上面使用Create製作一部影片的基本流程。
Create教學小重點
指標不要亂動
在成果區上方有三個小指標如下,由左至右分別為箭頭、手指和虛框,
除非需要做特別的影片才點箭頭,否則一般請點選手指就可以了,
這樣你的螢幕才不會亂跑,最後輸出影片時會有黑框。
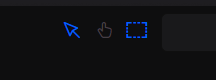
快捷鍵
Create的快捷鍵和一班有點不一樣,我也熟悉滿久的。
Mac/Windows
- CMD + C / CTRL + C 複製
- CMD + V / CTRL + V 貼上
- CMD + D 複製所有元素
- CTRL + Backspace 刪除
- 方向鍵 移動素材
- Shift + 方向鍵 以較長的距離移動素材
- CMD + S /CTRL + S 保存
- CMD + Z / CTRL + Z 退回上一步
注意有沒有更新
每次更新回有一些新的素材或是錯誤的修改,因此,隨時保持在最新版本會比較好,
大概一個月可以看一次,如果真的很難得看的話,至少3個月看一次比較好。
善用客服和資源
如果有問題,趕快找客服人員解決,目前我遇到問題,他們的解決速度都很快,
建議你可以多多善加利用它們的支援中心。
另外他們其實也有Create的教程,而且還是用影片拍得,雖然是英文,
但看一下影片的操作,多少對你製作影片也有許多的幫助喔!
下一步要做什麼
趕快動手製作一部簡單的影片,剛開始一定會用的不順手,但多試幾次,
很快就會變得相當熟練了,相信你也做得到,Create非常適合做宣傳片、
Youtube影片和商業片,享受剪輯的樂趣吧!
當影片剪輯完成了,但是還有最後一個步驟就是上字幕,亞洲人的習慣是要上字幕的,
但是一想到要上字幕就覺得相當麻煩,沒錯,通常一部十分鐘的影片,打得快的話,
大概100分鐘可以上完,想到就頭痛,因此下一篇要介紹你自動上字幕的軟體!
👇🏼下一步開始上字幕,下面繼續👇🏼
拍攝剪輯所有單元
下面是這個教學單元所有的文章,只要是這系列的新文章,我就會加上去,
趕快開始製作你的課程吧!
| 步驟 | 拍攝剪輯教學 |
|---|---|
| (主要)小踢線上課程預備中#3 | 規劃、錄影和剪輯 |
| 拍攝剪輯#1 | 課程規劃3步驟 |
| 拍攝剪輯#2 | 用相機APP拍出專業的影片 |
| 拍攝剪輯#3 | 新手相機推薦 |
| 拍攝剪輯#4 | 必學拍照技巧 |
| 拍攝剪輯#5 | 挑選適合的錄音器材 |
| 拍攝剪輯#6 | 挑選適合的打光燈 |
| 拍攝剪輯#7 | 10個攝影技巧 |
| 拍攝剪輯#8 | 選擇適合的剪輯軟體 |
| 拍攝剪輯#9 | Create剪輯軟體教學 |
| 拍攝剪輯#10 | 超省時自動上字幕工具 |
如果你想要有更完整的學習如何製作線上課程,從製作到銷售、並長遠成為你的主要收入
推薦大家可以上這一堂iCC百萬課程學院
就是這一堂課程教會我製作我的線上課程,想要更多了解的朋友可以看我下面這一篇文章:
想要學習如何製作屬於自己的線上課程的朋友也可以從這篇
製作線上課程全攻略製作線上課程全攻略開始行動
因為目前我也是一步一步在完成我的線上課程,上面的工具我基本上都有使用過,
但是還在一步一步串起來,當每一部串起來時,就會成為一個為你帶來收入的線上課程,
所以讓我們一起成長吧!
不想要錯過這一系列的教學,請在下面留下你的Email和點擊下面圖示追縱我的粉專喔!
會不定時在網站和粉專發布教學。