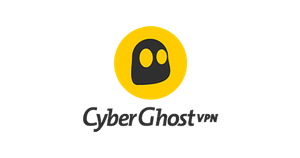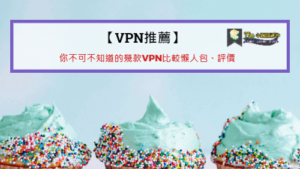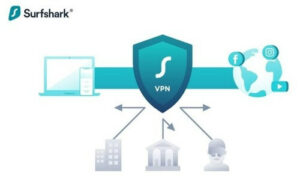最近因為需要使用VPN,所以開始研究市面上各家的軟體,
這一篇要帶大家使用CyberGhost VPN,順便紀錄下載、註冊的教學,
幫助有需要的人可以更快上手使用這家的VPN,我也會告訴大家使用了一陣子,
我個人對這一家的評價是如何,讓大家可以更好做出判斷。
內容
CyberGhost VPN好用嗎
CyberGhost VPN在我使用過的VPN中,不是最好的,但是我不得不說,
它真的算是CP值滿高的,我個人使用過市面上幾家VPN,CyberGhost
的價格算是VPN裡面價格較便宜的其中一個,但是它的保護性卻滿高的。
CyberGhost VPN支持OpenVPN協議,這也是現在受大家喜愛的協議,除了速度較快,
加密也較安全之外,同時Windows系統使用IKEv2,在連接網路速度以及
AES加密較優秀,保護我們在線上活動及隱私。
同時它在價格上面除了便宜,同時也可以支持7台設備的使用,讓我覺得比較特別
的是在影片串流上面還有特別的連線通道,針對Netflix、Disney+等常見的線上影
音都有專屬的連線通道,對於我們常看歐洲或是美劇的人非常友善。
如何購買與註冊CyberGhost VPN
step 1
首先點擊下方按鈕前往CyberGhost VPN的網頁,
因為有時候網頁畫面可能會隨時調整,建議一邊觀看教學,
一邊操作比較不會出錯。
step 2
目前有四個方案,我個人是選擇3年的方案,因為除了每個月只要2.25美金之外,
他還有贈送三個月,所以非常便宜,而且到時候如果覺得不好用的話,
還有45天的退款保證期,這應該是我看過保證期最最久的一間了。
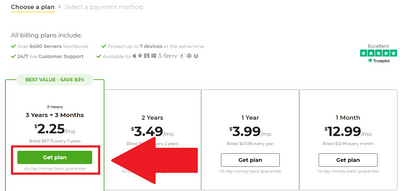
step 3
這裡有三個付款方式,除了信用卡之外,還有PayPal,更讓我驚訝的是也有
比特幣,付款方式比較多元化,我個人是選擇信用卡,價格會顯示在下面。
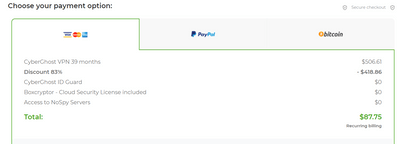
往下拉會出現兩個可以讓你加選的方案,第一個是可以整合你所有使用
VPN設備的整合工具,可以更加安全;第二個則是可以給你一個專屬的匿名IP,
這兩個可以幫助你在網路上面更加安全,不過我個人沒有選擇,
我建議如果你的設備常有機密文件或是重要的資料在選擇購買即可。
沒有問題,下面先輸入你的電子信箱,之後選擇Complete your purchase。
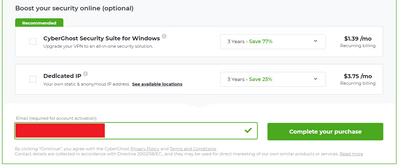
step 4
接下來這邊需要填入你的名字、姓氏、電子信箱和郵遞區號、國家,
請全部使用英文和數字,不可以使用中文,如果你需要查詢你的英文名字,
可以使用外交部的英文名字拼音,不過不正確也沒關係,不會影響你的購買,
唯一一定要填寫正確的就是你的信箱,下面則是填寫你的信用卡資訊,
在圖片上面已經有中文的翻譯了,有需要的人可以看看,填寫完畢之後,
點選Next。
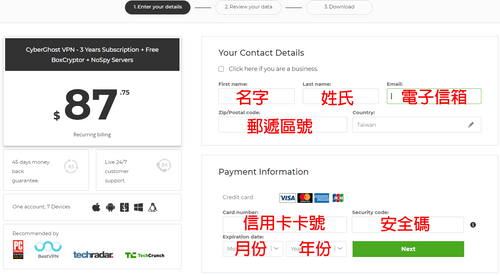
step 5
這個步驟會讓你再檢查一次你填寫的資訊有沒有正確,請記得一定要確認
你的信箱、信用卡資訊,這樣後面才不會出問題,檢查正確之後,
點選Buy Now。
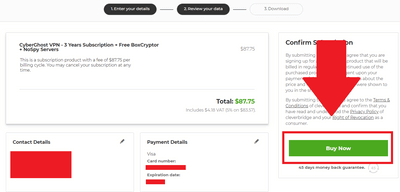
step 6
接著到你的信箱裡面去收一封驗證信,可以看到圖片上面箭頭所指的地方,
這是你的激活碼。
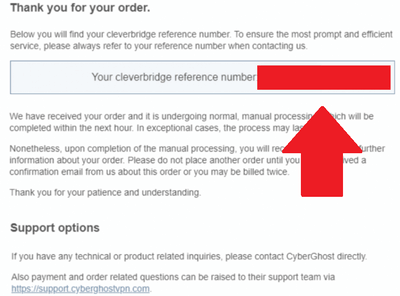
在驗證信的下方會有會員專區,點進去之後,就可以點選就可以讓你重設密碼了。
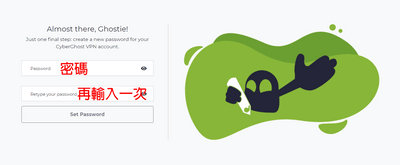
step 7
設定完密碼之後,你就會進到CyberGhost的帳戶畫面,
點選My Subscriptions > Use your activation key,
這邊將寄到你信箱的激活碼複製貼上,這樣你就可以開始使用VPN了
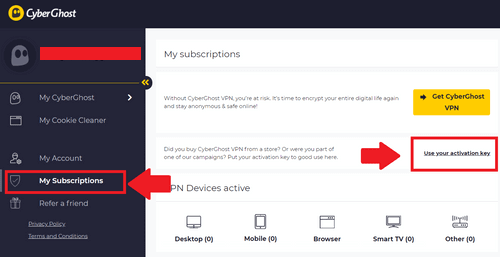
以上步驟就是從購買到註冊以及激活帳戶的過程,下面接下來我們要來
下載CyberGhost VPN來使用了,也會有操作教學。
CyberGhost VPN下載與教學
電腦版教學
step 1
在帳戶左欄選擇Download Apps,選擇你電腦的系統去安裝,
下面會以Windows系統做示範。
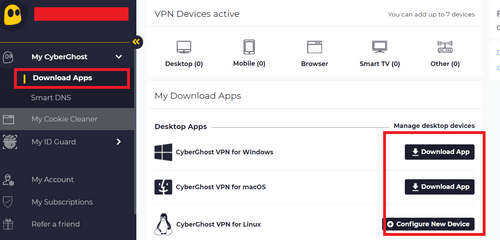
step 2
點開支後,點選Accept,接受CyberGhost的協議。
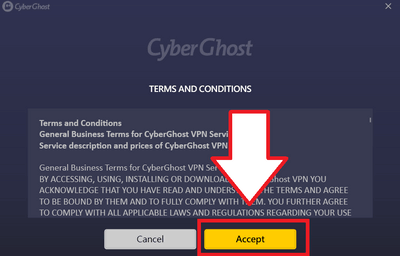
step 3
點選Agree and continue
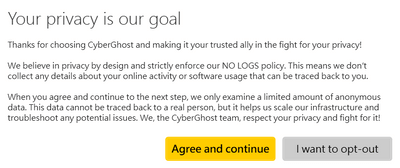
step 4
接這會問你要不要安裝TAP-Windows Provider網路介面卡,
點選安裝,才能使用VPN。
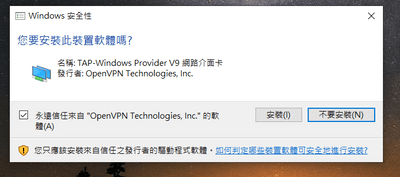
step 5
接著會出現他的登入畫面,輸入你的帳號和密碼,
點選Log in。
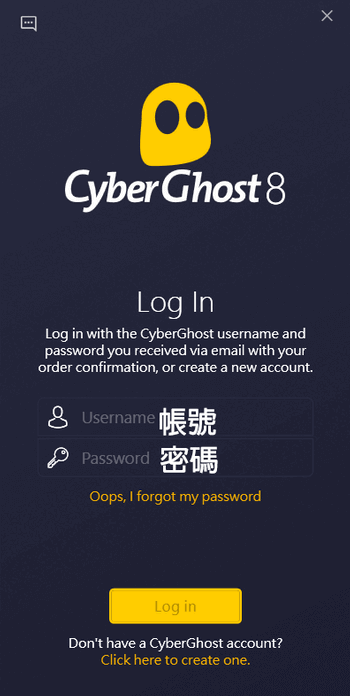
step 6
登入到桌面版之後,如果是要保護你的電腦連線狀況,可以直接點選
中間大大的電源按鈕,會幫你選擇最近比較好的連線位址;
如果你有特別需要連線到哪一個地方可以點選中間向左的箭頭。
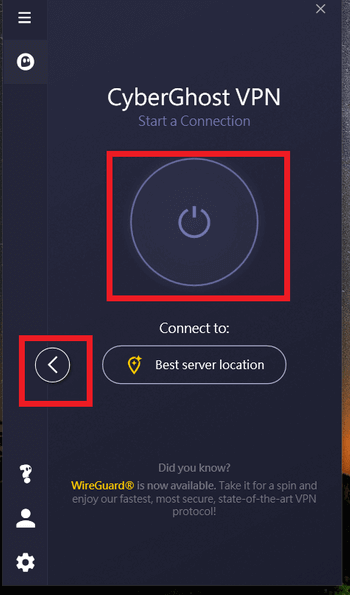
step 7
可以在搜尋的地方輸入你想要連線的國家,像是要美劇,
就輸入United States,同時點選右邊的星星,你就可以把它加到我的最愛,
下次就可以直接點選,非常方便。
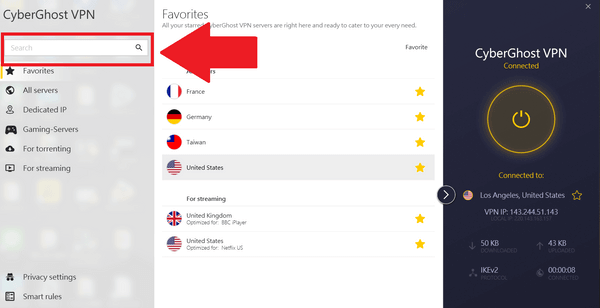
上面就是電腦版的教學,下面我們來看看手機版要如何來操作。
手機版教學
這邊先告訴大家,因為我的手機是使用暗色系主題,所以我的介面是黑色的,
如果你發現你的是白色的,不用緊張,繼續著教學做就好了。
step 1
先在Google Play商店裡面搜尋CyberGhost,就會出現下面的介面,
點選安裝前往下一步。
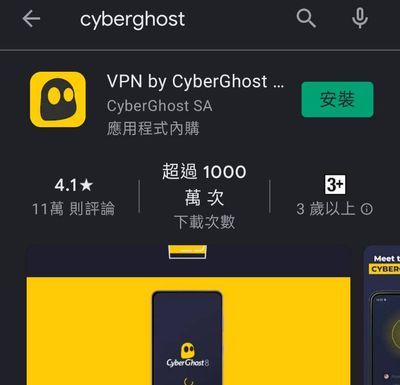
step 2
打開VPN,接下來基本上都跟電腦版一樣,只要接受就可以了,
不過中間有一個允許協議這個比較特別,這是准許CyberGhost
可以保護你的位址訊息,點選Location permission,將Not granted,
改成granted,之後點選Skip。
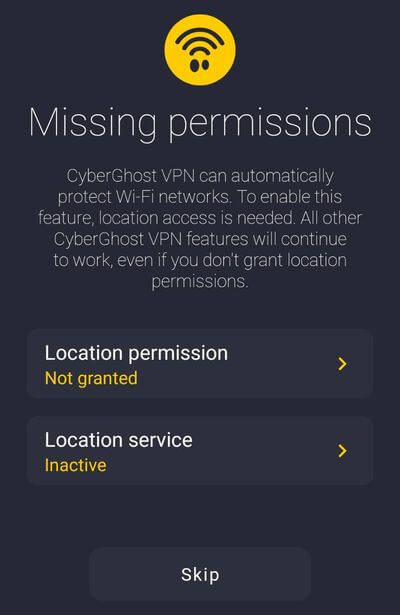
step 3
這邊和電腦版一樣,打上帳號和密碼,點選Log in,燈入進去。
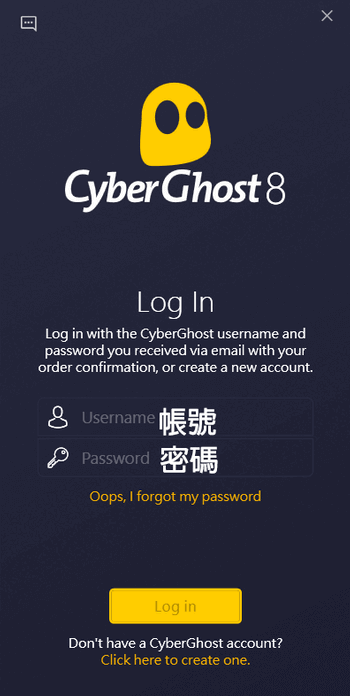
step 4
手機版本比較簡約一點,可以直接點選電源鍵就會幫你直接連線到最近且最穩定
的IP位址,如果你有特別要選擇哪一個國家,點選Best Location。
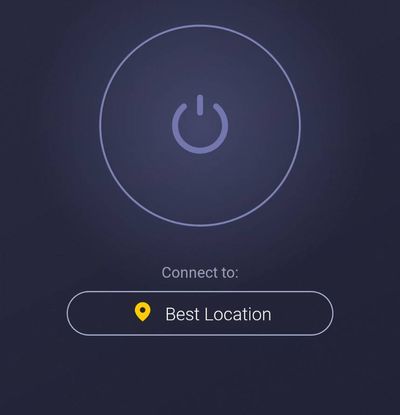
step 5
手機版本有一個比較友善中文的地方,就是有繁體中文化,所以你可以
在上面使用中文搜尋國家。
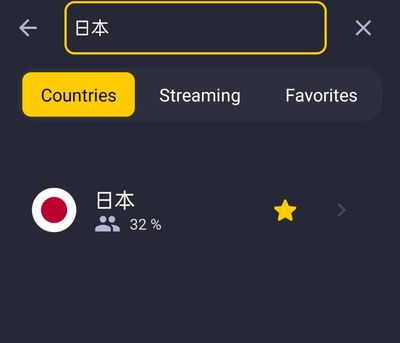
如果你是需要使用VPN看串流影音的話,點選Streaming,這邊會顯示
不只有國家,還有如果你特別想看Netflix或是Disney+等,都有特別可以選擇
的IP位址,選擇你需要的就可以,如果常用的可以點選星星,會被加到Favorites
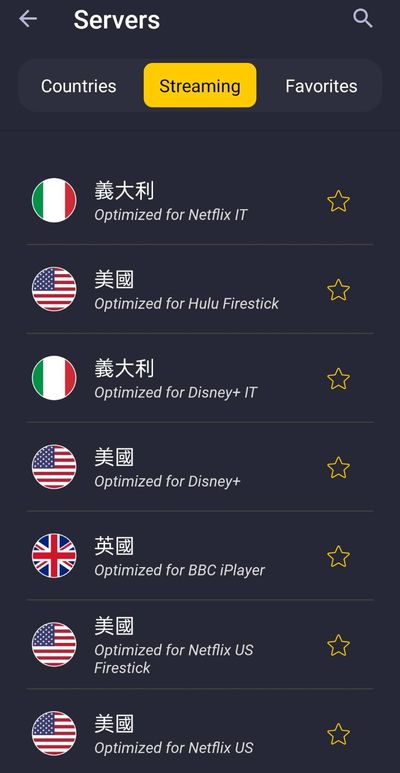
step 6
下面就是連線到美國的畫面,如果要關掉只要點選電源鍵就可以關掉了。
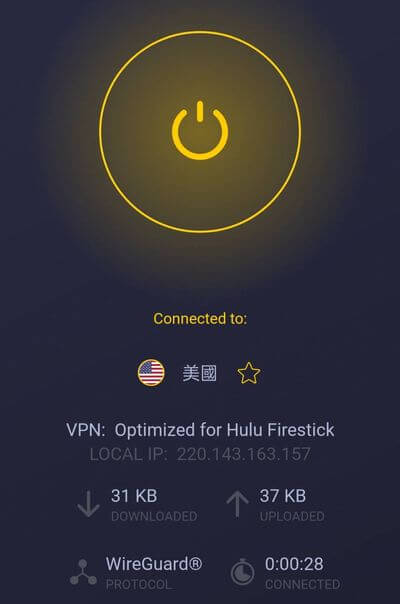
以上就是電腦版和手機版本的操作方式,由於CyberGhost VPN可以支援
7個設備,所以我非常推薦你有使用網路的設備都可以裝上VPN,這樣才可以保護
你的上網資訊和資料。
使用CyberGhost VPN的評價與感想
使用了CyberGhost VPN一陣子,我個人覺得其實它所有的功能都還不錯,
不過只有一點輸給了NordVPN,就是速度,我個人測試連線到我要的IP位址,
NordVPN不到2秒就連線完成了,但是CyberGhost VPN幾乎每次連線都超過5秒
另外我有幾次都連線不上去,需要重新再連線一次,這個兩個是比較大的缺點。
不過排除以上的缺點,它還是一個不錯的VPN,因為它針對影片串流還有隱私保護
都有專業的技術去支持,在客服服務也是24小時全天支持,它在全球也有超過5000個
伺服器,如果你比較不在意連線速度的話,使用CyberGhost VPN的CP值真的很高!
延伸閱讀:
- 【CyberGhost VPN評價】適合你使用嗎?簡單幫你分析一下
- 【NordVPN評價】9個優缺點整理幫助你了解適不適合你
- 【NordVPN教學】9個步驟讓你簡單翻牆 | 註冊、購買、手機設定全攻略
- 【Ivacy VPN評價】真的適合你使用嗎?購買前建議你最好看一下
- 【Ivacy VPN教學】可以在中國翻牆嗎?手機與電腦完整教學都在這裡
如果你需要防毒軟體可以閱讀下面的文章:
- 【防毒軟體推薦】3個最佳推薦和10個精選免費、付費完整介紹
- 【BullGuard評價】怕防毒軟體影響電腦效能嗎?那選這款準沒錯
- 【Norton Security評價】優良的防毒功能,但幾個你需要注意的點
- 【防毒軟體評價】Bitdefender比特防毒,網上評比最好的防毒軟體
如果想要獲得第一手資訊的話,趕快
🌟🌟🌟點擊追蹤我的IG🌟🌟🌟
當有新的抽獎活動或是資訊你就可以馬上收到喔!!!
如果對文章內容有任何問題或是回饋,歡迎大家在底下留言讓我知道。
順便可以幫我按一下下面拍手Like的圖案,幫助我可以得到一些回饋,註冊是完全免費的喔
這會讓我有動力繼續分享這些資訊喔,一個人最多可以按五次喔
謝謝大家
Tim-小踢開課中 創作團隊 及 Tim