你有遇過硬碟資料損壞的情況嗎?
這一篇要來使用EaseUS Data Recovery Rizard來進行硬碟資料救援,
這個功能可以在你硬碟損壞的時候幫助你或是找回不小心被刪除的檔案,
如果你有遇到這個問題,那麼我們就開始往下看怎麼使用吧!
EaseUS Data Recovery Wizard有什麼功能
找回資料
在硬碟裡面的資料如果遺失的話,就是這個軟體發揮功用的時候,即使硬碟出問題,
也可以利用EaseUS Data Recovery Wizard找回資料,這也是他最主要的功能,
所以接下來要跟大家說一下,可以用在什麼時機。
手動救援服務
如果你的情況是連Data Recovery Wizard都沒辦法救援的話,他們有提供一個服務
就是手動資料救援諮詢,下面我有標示這些情況下面要救援比較麻煩,
因此你可以透過內建的服務系統去諮詢,單純諮詢的話,是不需要收費的。
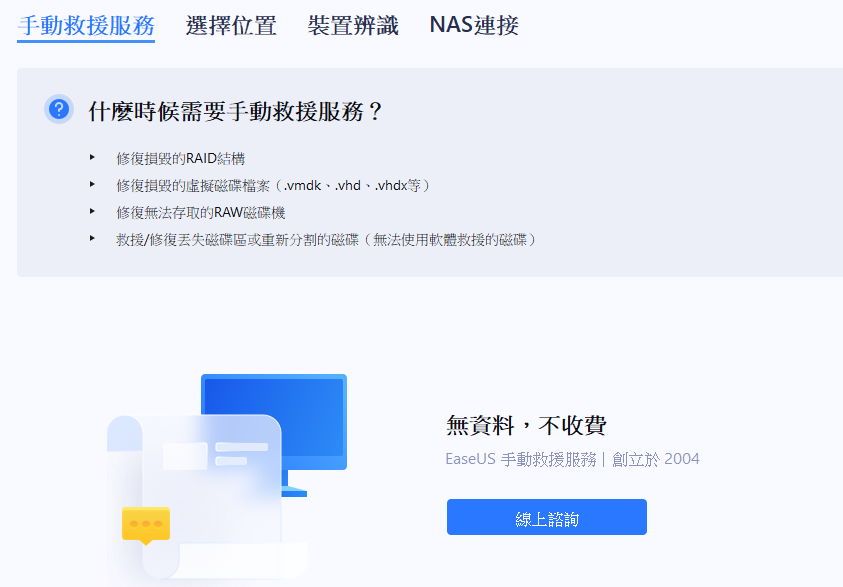
EaseUS Data Recovery Wizard的價格
- 月費版:NT$2,040/月
- 年費版:NT$2,910/年
- 終身版:NT$4,400
上面是Windows版本的價格,Mac價格會稍微高一點,另外要記住一件事情,
就是不管你是使用哪一個方案,都只能安裝在一台電腦上面,
所以即使是終身版本,也只能使用在一台電腦上面喔!
他有免費試用,不過只能夠幫你恢復2GB的資料,基本上都會不夠用,
所以大家如果覺得試用完之後,還不錯使用,那麼就乖乖付費購買吧!
不然以我自己2GB一下子就用完了,另外他有30天的退款保證,
所以你購買完之後,發現他無法幫你救援資料的話,也是可以退款的。
可以用在什麼時機
檔案不小心刪除
我們常常在整理檔案的時候,會不小心把一些重要的資料刪除,可以透過
這個軟體進行救援,Data Recovery Wizard甚至連你不小心永久刪除的資料
都能救回來,不過要記得硬碟必須還能用,壞掉了就比較麻煩了。
系統崩潰救援
系統崩潰的情況要救回資料比較麻煩,像是電腦無法開機,
出現藍屏與黑屏,電腦整個系統當機的情況,這時候在另一台電腦上面
安裝Data Recovery Wizard,並準備一個隨身碟,將開機資料裝進USB隨身碟
這時候將系統崩壞的電腦改成磁碟開機並插上隨身碟,就可以開始救回刪除檔案了。
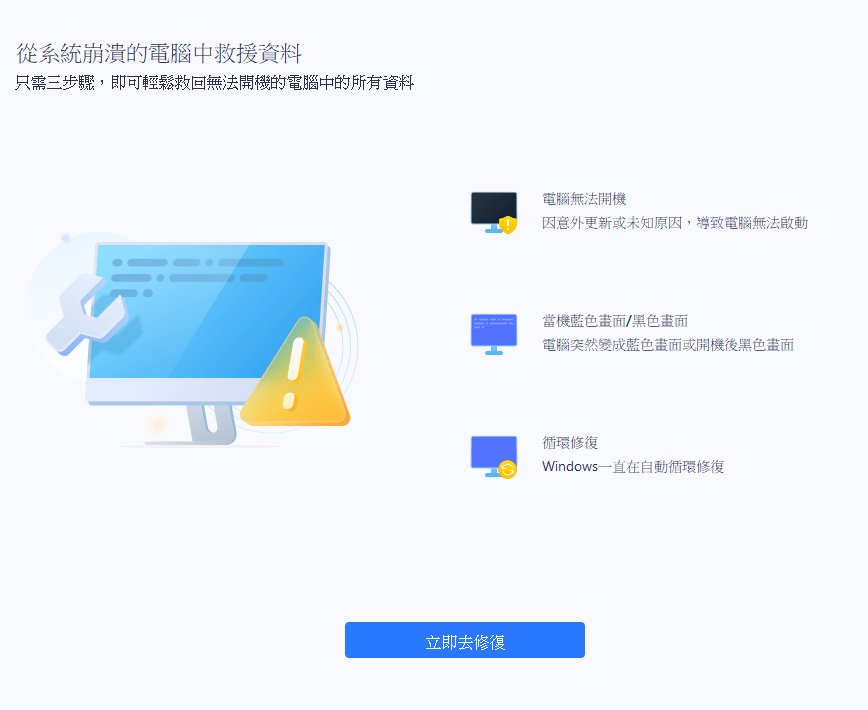
NAS救援
如果你有在使用NAS硬碟的話,同樣Data Recovery Wizard也可以幫你救援,
只不過設定上面會比較麻煩一點,跟一般電腦硬碟比較不同,
如果你遇到什麼問題,可以詢問客服,他們有免費的諮詢可以為你解答。
如何安裝
安裝非常簡單,只要將檔案下載下來,接著按下安裝,他就會自己自動下載了,
另外他會更新,所以你可以放著讓程式自己在那邊跑。
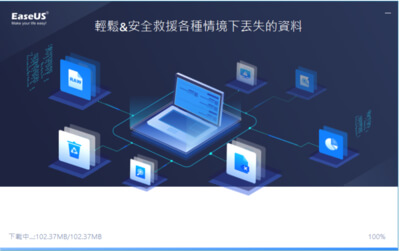
我個人覺得安裝速度滿快的,一下子就更新完成了,接著下面我們來看它的功能。
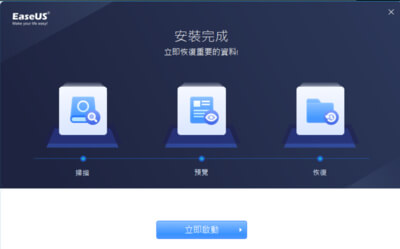
EaseUS硬碟修復教學
打開EaseUS軟體的時候,你可以看到你所有的硬碟,另外他會順便跟你提醒,
你有哪些硬碟資料是遺失的,也就是黃色的部分,像是我途中那個消失的硬碟,
那是我在去年測試一個東西,把我那個硬碟不小刪掉的,不過因為不重要,
我就沒有去把它找回來,所以下面剛好以這個硬碟來示範。
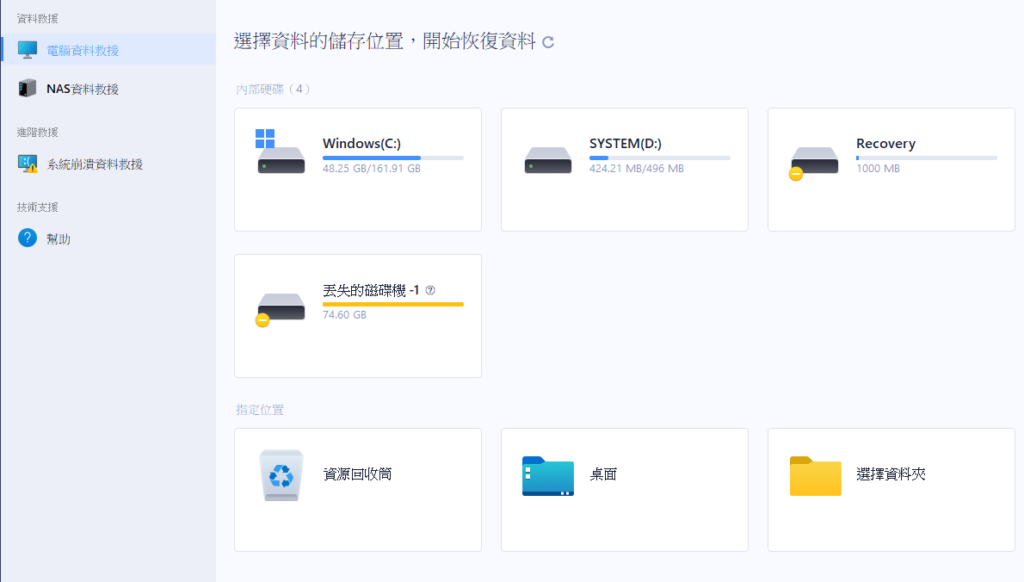
點進這個硬碟之後,他會開始進行掃描,我這個硬碟大概26GB,
掃描了大概兩分鐘,非常快,這時候你就會發現你這個硬碟的資料跑出來了,
像我現在是2022/9/1,我發現這些是我在2021/9/6下載的檔案,
接著選擇你要恢復的資料,我隨便點選一張圖片。
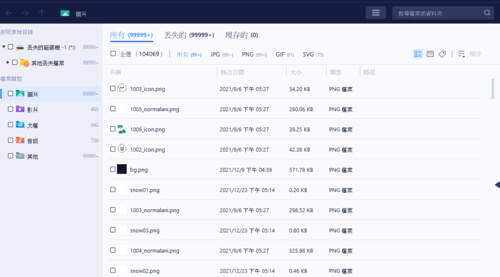
選擇好之後,點選下面恢復資料,根據你的資料,會有恢復時間,
我是選擇圖片示範,一下子就找回來了。
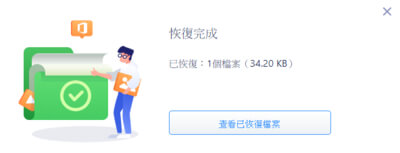
NAS資料救援
如果你有自己的NAS硬碟,你有資料遺失也可以用這個方式來找回資料,
這個部分,我相信有在使用NAS的人應該都知道怎麼操作,
因此這邊就不用多寫教學了。
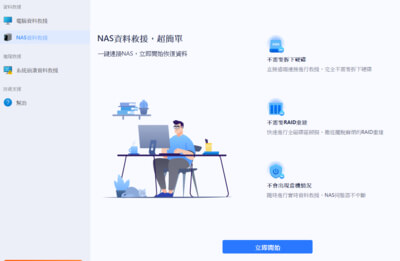
硬碟資料救援專人服務
如果你的狀況比較特殊,像是硬碟整個損壞,或是使用Data Recovery Wizard
還是無法幫你的資料搶救回來,在軟體裡面有一個專人諮詢可以使用,
在諮詢上面都是免費的,除非你需要專員幫你手動救援你的資料時,
才會需要收費,我自已是沒有用過這個功能,不過這也是我第一次使用軟體時,
看到有這種專人服務的功能。
EaseUS評價
因為我很久之前就有使用過EaseUS的軟體進行備分了,所以我對他們的評價
是還不錯的,因為相對於其他的軟體,很多資料備份、救援軟體的介面非常古老,
可能要請UI設計師設計一下,不過EaseUS的軟體你會感覺到非常簡約且流暢。
另外在功能上面我認為算是比較符合大眾使用,其實救援資料沒有那麼簡單,
有時候要設定很多東西,將硬碟裡的紀錄挖出來,所以很多都是花大錢,
去外面請專家幫忙搶救找回,根據資料損壞程度,時間長久,
從5000~20000的價格我都有看過,使用Data Recovery Wizard的好處
就是非常好操作,只要你掃描硬碟,找到你要恢復的資料,這樣就完成了,
就像我上面的教學一樣,唯一花比較久的時間就是你掃描資料後,
需要把你要恢復的資料找出來,這邊要花比較久的時間。
建議大家如果資料硬碟等損壞,可以先用Data Recovery Wizard搶救一下,
因為運氣好一點,你一下子就搶救回來了,這樣你就能省下幾千、幾萬塊,
如果還是搶救不回來,可以私訊客服人員,他們會給你一些建議,
甚至請技術人員幫助你解決問題,如果連他們技術人員都無法解決,
你再去找專門搶救資料的公司幫忙,雖然我覺得連技術人員都搶救不回來,
應該是沒有什麼機會可以救回來了。
總而言之,善用這些資源可以幫助你節省時間和金錢,我個人目前資料
都是有找回來的,在恢復過程中,我還發現我自己都忘記的資料,
我目前恢復的資料最久到1年前,在1年前的我就不確定了,因為我電腦
那時候有換掉,所以就無法測試了。
EaseUS影片募集活動
另外我在他們官網上面有看到他們目前正在舉辦18周年的影片募集活動,
只要你拍攝簡單短片,裡面必須要有EaseUS的Logo,就可以參加比賽,
獎品總價值高達10萬塊,最好的獎品有iPad,如果對製作影片有興趣的,
可以趕快報名參加喔!
延伸閱讀:
如果想要獲得第一手資訊的話,趕快
🌟🌟🌟點擊追蹤我的IG🌟🌟🌟
當有新的抽獎活動或是資訊你就可以馬上收到喔!!!
如果對文章內容有任何問題或是回饋,歡迎大家在底下留言讓我知道。
順便可以幫我按一下下面拍手Like的圖案,幫助我可以得到一些回饋,註冊是完全免費的喔
這會讓我有動力繼續分享這些資訊喔,一個人最多可以按五次喔
謝謝大家
Tim-小踢開課中 創作團隊 及 Tim




