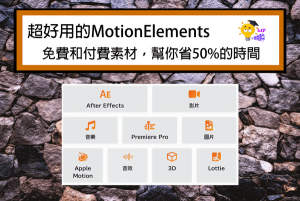需多人會對剪輯感到害怕,因為介面的緣故,可能還沒開視窗,
內心就很抗拒剪影片,這一篇要介紹一款新手剪輯工具HitPaw Video Editor,
介面簡單、素材、模組套用就可以剪出一部華麗的影片,
我會幫大家整理這套軟體的優缺點、價格以及我對這套軟體的評價、
另外會附上使用教學,讓剛開始使用這套軟體,你就可以輕鬆上手,
想要了解HitPaw Video Editor嗎?趕快往下看。
HitPaw Video Editor好用嗎?
對於新手來說,確實是滿好用的,你一進去他會教你怎麼操作介面,
因此即使你剛開始接觸剪輯,照著他的步驟,你也可以很輕鬆上手。
整體介面非常乾淨,如果你害怕看到像是Premiere那樣複雜的介面,
那麼你不用擔心,一進到剪輯視窗,只會有5個區塊,
這5個區塊可以自己調整大小,根據個人使用習慣調整。
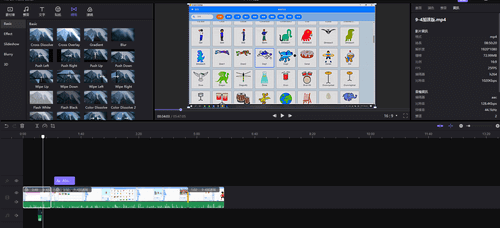
如果你第一次剪輯的話,我個人是非常推薦你使用這這套軟體,接下來,
我們更詳細來介紹這套軟體的優缺點,讓你可以更清楚他的功能。
HitPaw有哪些功能
下面是我覺得HitPaw比較突出的功能:
- 可做分割型影片:可以根據你的想要的影片方式作分割型影片。
- 裁減影片:如果影片上面有你不想要的畫面,可以進行裁切。
- 旋轉影片:點選中間的螺旋,可以旋轉影片(詳細教學可看下面)。
- 鏡像反轉:以中間為界線進行反轉。
- 調整速度:可調整影片的速度。
- 更改影片透明度
- 畫中畫效果:透過重疊影片可以達到畫中畫的效果,類似影片裡又出現一部影片。
- 分離聲音
- 分割聲音
- 變換聲音速度
- 變換聲音大小聲
- 聲音淡入與淡出:在影片的片頭與片尾可以調整生淡出與淡入。
- 黏貼icon、符號:在HitPaw提供的素材區域,裡面有icon或是一些符號可以使用
- 上字卡:不會製作字卡的朋友,可以直接使用HitPaw幫你製作好的多種字卡。
- 圖片的修飾與變換:如果要進行圖片的銳化,或是調整色彩、對比等,都可以進行細部操作。
其實還有很多功能,不過我把我覺得比較好用的功能一一列出來,
下面我們看一下我覺得這套剪輯軟體對使用者的優缺點有哪些。
HitPaw的優缺點
優點
介面乾淨簡單
對新手來說,不要過多的複雜是最好的,HitPaw剛好就有這樣的風格,
你在主要剪輯畫面只會看到影片、剪輯區、素材區,即使要做調整,
裡面也幫你配置好,只要選擇你習慣的色調、速度等,就可以輕鬆剪輯。
附上新手教學
HitPaw很貼心的地方就是第一次使用時,他會有指示,第一次操作的功能,
他會跳出一個小視窗,教你怎麼使用,讓你剛開始使用時,不會手忙腳亂,
如果你有點不惜它裡面的教學,在下面也會有幾個我覺得這個軟體
必須要會使用的功能,等等可以往下看,讓你可以更快上手。
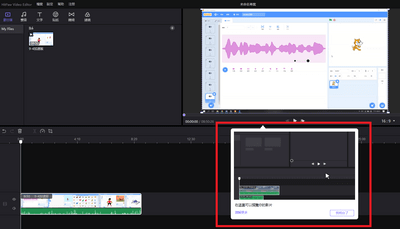
終身使用權限
在購買方案裡面,這個剪輯軟體有一個月、一年、終生授權方案,
我個人建議可以直接選擇終生方案,因為價格差沒多少,
但是只要多花大約500台幣,你就可使用一輩子了,下面會介紹詳細的價格。
16種語言版本
在裡面總共有16種語言可以設定,包含繁體中文,因此不用擔心看不懂,
而不會操作。
各種音樂、字卡、濾鏡素材
我大致上看了一下,裡面的素材真的非常多樣,光是音樂就有40幾首,
讓我覺得比較好用的字卡,對於中文來說,字卡非常重要,
HitPaw已經設計了很多字卡可以讓剪輯者直接使用,非常方便。
使用關鍵幀剪輯
如果你需要切分到很細小的時間去剪輯就需要使用關鍵幀會比較準確,
在HitPaw裡面關鍵幀是用左右方向鍵去調整的,可以更細部去做剪輯。
缺點
沒有Mac版本
目前他們的Mac版本還在開發中,所以如果你的電腦是使用蘋果系統,
那麼目前還無法使用HitPaw。
HitPaw Video Editor剪輯軟體的價格
總共有以下三個方案:
一個月授權版
- NT$890
- HK$249
- 1 PC
- 隨時取消續訂
- 無浮水印
- 無廣告
- 無使用限制
一年授權版
- NT$1190
- HK$329
- 1 PC
- 隨時取消續訂
- 無浮水印
- 無廣告
- 無使用限制
永久授權版
- NT$1690
- HK$469
- 1 PC
- 隨時取消續訂
- 無浮水印
- 無廣告
- 無使用限制
免費試用可以就可以使用到所有功能,只是只能剪幾分鐘而已,因此我個人建議
可以先試用看看,如果喜歡再購買,我個人比較建議要購買的話,
直接買永久授權比較划算,因為價格和一年差不到500台幣,但是使用的時間
就是一年和永久的差別,因此我比較建議購買永久方案。
另外有些人會問說價格不是只有890、1190、1690台幣而已嗎?
但是結帳的時候怎麼會不一樣,這是因為這些都還沒有加上稅務,
因此結帳的時候,會再加上5%的稅務。
HitPaw教學
素材區
首先是左上角的素材區,第一個只要點選加號,你就可以加你的影片放進去,
另外在上面分別有音樂、文字(字卡)、貼紙(一些icon)、轉場和濾鏡,
可以先試著放一部影片剪剪看。
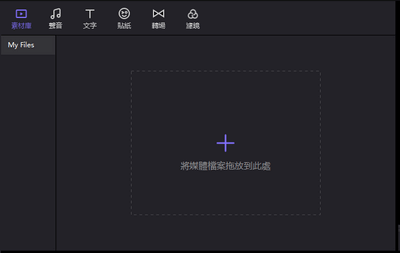
剪輯區
下面最大的區塊就是剪輯區,主要是上面的功能,我們由左而右來說明:
1.返回(Ctrl+Z):做錯的步驟可以返回上一步。
2.刪除(Del):將不要的片段或是素材刪掉。
3.分割(Ctrl+B):將影片進行裁減與分割。
4.變速:將影片加速或是放慢速度播放。
5.裁減:將影片視窗剪裁到你要的大小。
6.吸附:將影片和素材可以完美連接。
7.預覽線:使用滑鼠就可以預覽到影片。
8.縮放(Ctrl+-):可以將時間間隔放大縮小。
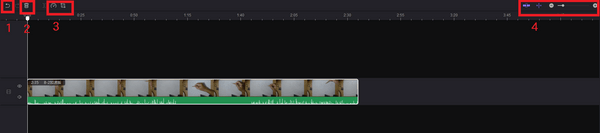
建議大家在進行剪輯時,最好把快捷鍵記下來,這樣可以提升剪輯的速度,
另外如果你覺得他的快捷鍵設定不好,你可以自己設定快捷鍵,
等一下下面會告訴你怎麼設定,最後如果你在影片上面按下右鍵,
同樣會出現上面那排主要的功能讓你使用。
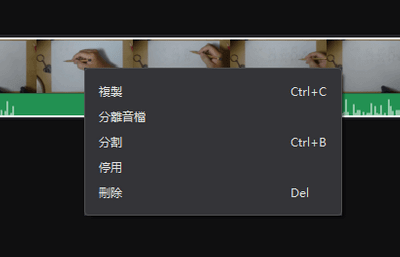
影片預覽區
這邊可以讓你看到剪輯出來的成果長什麼樣子,中間這個區塊有一條線,
拉著兩端的球可以調整影片的旋轉角度;而點選影片邊邊的四個點,
則可以放大縮小影片;另外如果你不是要做16:9的影片,
也可以點選右下角切換螢幕比。
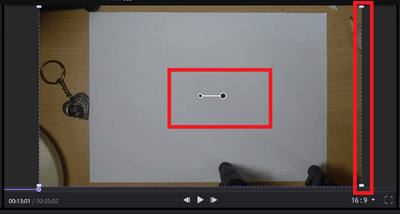
影片細部調整區
這邊會顯示各個你想要細部調整的參數:
畫面
在畫面就可以細部調整畫面大小、透明度、這個可以更精準的設定畫面位置。
顏色
調色功能就是在這邊,如果你想要畫面更溫和或是更恐怖,都可以在這邊調整,
不過這方面沒有研究的話,也可以直接使用內建的濾鏡,找一個自己喜歡的濾鏡,
放在影片上面,這樣也是一個方式。
聲音
這邊很簡單,你只需要調整三個元素,分別是整體聲音大小、
影片開頭與結尾是否要淡入與淡出。
資訊
這邊會顯示這一部影片所有的資訊,包含檔名、類型、解析度、FPS等,
如果有不清楚的資訊可以到這邊查看。
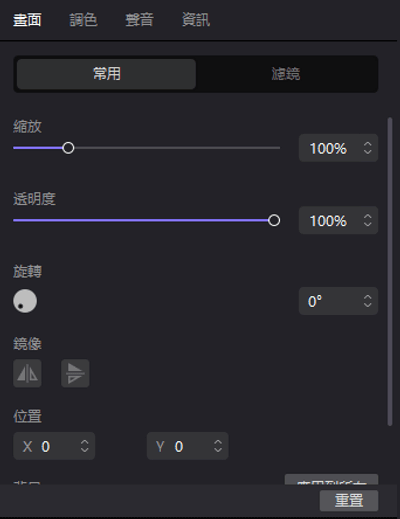
設定與幫助區域
在畫面左上方有檔案以及設定的區塊,下面我們一一來介紹:
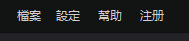
檔案
如果要開新專案或是打開就專案、另存專案都是在這邊執行。
設定
首選區
所謂的首選區就是執行時的初始設定,例如內建的素材放到影片上時,
設定3秒、或是打開新的專案時,螢幕比是哪一個、幀率是多少,
可以先在這個區塊設定,那麼之後你開啟新的專案或是素材時,
就不需要一一做調整了。
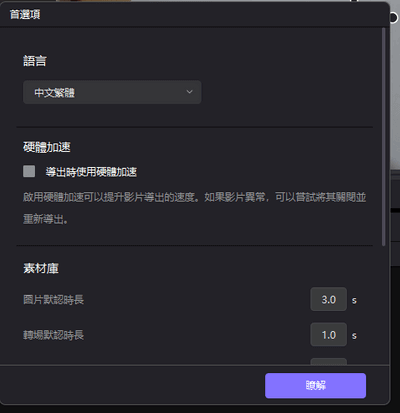
快捷鍵
這邊非常重要,就是設定快捷鍵,如果你有習慣的快捷鍵設定,
可以在這邊做更改,有剪輯、播放/暫停、前一幀、後一幀、全屏、放大等,
這些快捷鍵設定可以幫助你剪輯的速度大大提升。
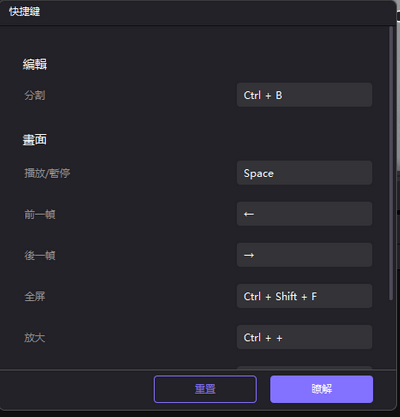
幫助
如果你有什麼操作上面的問題,可以在這邊找到你要的答案,
不然也可以找客服,另外在如果軟體有升級,只要你是用戶或是永久授權,
都可以免費升級,不需要再額外付其他費用。
註冊
如果你要啟用正式的軟體授權,就到這個地方輸入你的Email和產品序號。
匯出影片
匯出影片的按鍵在右上角的位置,點下去之後,會跳出下面的畫面,
輸入你的檔案名稱、檔案輸出位置、影片格式(可選擇MP4、MP3)、
解析度,另外下面會顯示影片長度和檔案大小讓你知道,
沒問題按下了解,他就會自動幫你輸出了。
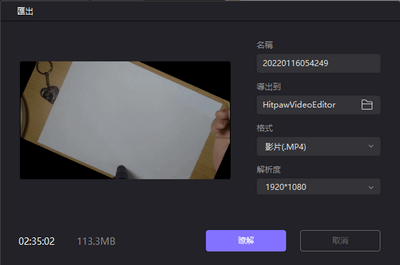
HitPaw評價
我個人把HitPaw定位在給新手還有沒有打算往專業剪輯師使用的剪輯軟體,
因為它的剪輯介面、功能算是幫你把需要的設計、細節都打包好,
因此你可以直接套上使用,對於不是專業剪輯師的朋友,是非常有幫助的。
另外一個我會推薦新手的原因就是他有永久授權方案,一般那種我們平常聽到
Premiere,這個就需要每個月付訂月費,但是對非專業人士,
可能偶而才剪一次影片,因此就非常不划算,所以永久授權對於新手就非常合適,
你不會一個月才剪一次,而浪費那些錢,還有一次授權一台電腦,
如果你換電腦的話,忘記你的註冊碼,可以直接跟客服說一下就可以了。
但是大家還是要自己嘗試看看,覺得OK再去購買,HitPaw可以免費試用,
先嘗試使用他的介面、功能、素材適不適合你要剪輯的影片,
畢竟適合我的不一定適合你,尤其剛開始剪輯的新手一定要嘗試看看。
最後提醒大家剪輯軟體只是工具,要拍出好影片需要好的發想、設備等,
這些都完成之後搭配HitPaw Video Editor,你應該可以剪出不錯的影片。
延伸閱讀:
| 步驟 | 拍攝剪輯教學 |
|---|---|
| (主要)小踢線上課程預備中#3 | 規劃、錄影和剪輯 |
| 拍攝剪輯#1 | 課程規劃3步驟 |
| 拍攝剪輯#2 | 用相機APP拍出專業的影片 |
| 拍攝剪輯#3 | 新手相機推薦 |
| 拍攝剪輯#4 | 必學拍照技巧 |
| 拍攝剪輯#5 | 挑選適合的錄音器材 |
| 拍攝剪輯#6 | 挑選適合的打光燈 |
| 拍攝剪輯#7 | 10個攝影技巧 |
| 拍攝剪輯#8 | 選擇適合的剪輯軟體 |
| 拍攝剪輯#9 | Create剪輯軟體教學 |
| 拍攝剪輯#10 | 超省時自動上字幕工具 |
如果想要獲得第一手資訊的話,趕快
🌟🌟🌟點擊追蹤我的IG🌟🌟🌟
當有新的抽獎活動或是資訊你就可以馬上收到喔!!!
如果對文章內容有任何問題或是回饋,歡迎大家在底下留言讓我知道。
順便可以幫我按一下下面拍手Like的圖案,幫助我可以得到一些回饋,註冊是完全免費的喔
這會讓我有動力繼續分享這些資訊喔,一個人最多可以按五次喔
謝謝大家
Tim-小踢開課中 創作團隊 及 Tim