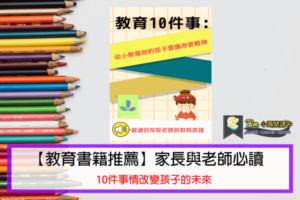對於許多自媒體的朋友,對這個工具應該不陌生,
這篇Canva教學會告訴你幾個你一定要知道小訣竅,順便幫你分析一下,
你需不需要使用付費方案,讓你有最好的使用體驗,
另外我整理了幾個使用Canva常會問到的問題,希望這些可以幫助各位解答心中的疑惑,
千萬不要錯過這個超好用的中文設計軟體喔!
內容
Canva有什麼功用
這一款軟體主要注重在設計感,所以你可以看到裡面會有許多的iCon跟Logo,
還有許多圖示、元素,這些都是為了讓我們的設計更加豐富,
裡面有各種規格可以選擇,從我比較常用的Youtube縮圖、社群媒體圖示、
傳單、邀請卡,甚至教案、發票等,多達50幾種的規格裡面都有,
只要你要做的東西跟圖片相關,那麼就可以利用Canva完成,
不過這邊我想要跟大家分清楚Canva的主要用途,他的強項在於設計,
所以你可以看到它裡面有許多模板,元素圖示等,這些都是精心設計過的,
比較適合你要做美編、銷售業、貼文圖片、具有設計感的工作圖上,
但是如果你要修個人的照片的話,我個人就不會推薦這個了,
反而會推薦你使用其他的修圖軟體,像是線上版的軟體Fotor,
或是專業版的Photoshop比較適合,這些工具才可以針對你的實體照片做修改,
因此下面的優缺點都是根據設計的方面去評論的,如果你要修改你的個人照,
可以看看下面這一篇,可以能會找到比較適合你目前的需求:
推薦文章:【Fotor教學攻略】免費圖片設計軟體、優惠、下載、去背、評價、方案大整理
Canva的優缺點
優點
設計元素多
剛剛有說到這是一款重設計的軟體,所以可以讓你編排的元素一定少不了,
它可以使用的iCon是我目前看到的軟體最多樣化的,基本上你要什麼都可以找的到,
另外如果你是需要每天使用到不同新素材的人,我會非常推薦你使用Canva,
像是我知道有些人可能需要天天Po IG,或是一天要生產出好幾篇的廣告素材,
Canva一定可以符合你們的需求。
操作介面乾淨
Canva給人的感覺主要就是乾淨俐落,所以你在使用他們的軟體時,
會感覺非常容易上手,他主要就是提供給使用者方便操作,即使完全沒設計過,
只要簡單的編排,你也可以快速做出一張漂亮的圖片,我其實很多貼文都是使用這個,
設計一個不超過5分鐘,只要覺得還不錯,就直接下載下來,真的很方便。
支援團隊合作設計
這是我覺得Canva最好用的地方,他可以支援團隊的的人使用,假設擬請一個設計師幫忙,
你可以直接將他加入到你的團隊裡面,當他設計、修改的時候,你就可以看到他的改變,
有什麼想要自己修改的,也可以直接做溝通,或是你自己更改,不需要再下載下來,
上傳到雲端的動作,省去許多麻煩。
超多素材
光她的免費版本就有超過8千多個素材可以使用,如果升級到Pro版,
更有超過6萬個素材可以使用,圖片更是超過6千多萬張,想必這是你每天生產個10幾個廣告,
你都不用擔心會重複,這也是為什麼許多愛用Canva,他算是真的蠻豐富的軟體。
缺點
容易跟別人撞圖
雖然他的素材很多,免費的也有超過8000多種,但Canva真的太有名了,
我問過好幾個部落客的朋友,他們的縮圖幾乎都是使用Canva製作的,
甚至打廣告很多也是修改一下文字就上廣告,因此你可能會常常看到類似的圖片,
不要懷疑就是Canva的模板,所以如果你真的常常會使用到圖片,會建議你買Pro版,
這樣比較不容易跟別人撞圖,有一次連續兩張廣告圖,長得一模一樣,
只是文字不同,我大概就知道這是Canva製作的。
Canva的付費方式與價格
免費
- 8,000多個免費範本
- 100多個設計模板(社群媒體貼文、簡報、信函等)
- 數十萬張免費照片和圖片
專業版(Pro)
US$9.95/使用者/月
- 免費版具備一切內容,外加:
- 使用 1 品牌工具組中的標誌、顏色和字型
- 點擊調整設計大小
- 超過 60,000 個免費範本
- 6 千多萬張付費版圖庫影像、照片、影片和圖片
- 上傳自己的字型和標誌
- 自訂範本
企業
US$30.00/使用者/月
- 內建工作流程,以獲得設計批准
- 透過高級範本鎖定,保護設計免受團隊編輯
- 無限儲存空間
- 單一登入 (SSO)
- 全天候 24 小時企業級支援
簡單的說明一下,如果你是單純玩一下的人,使用免費版的就非常夠用了,
但如果你是一個專門需要設計的人,或是你像是經營自媒體需要大量圖片的人,
就非常適合使用Pro版,這也是大部分的人會選擇的方案,但如果你需要管理一個團隊,
或是許多的品牌,你需要分開,或是建立一個良好的設計流程,那麼企業方案會更適合你,
這邊是我給大家的建議。
如何註冊Canva與下載
註冊帳號
step 1
點擊下方的按鈕會到Canva首頁,在右上角有個註冊,點一下。
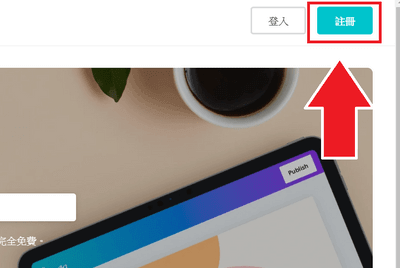
step 2
這邊有三種註冊的方式,我個人比較喜歡使用前面兩種,以後登入的時候,
會比較快,不需要等太久,下面用Google帳號註冊示範。
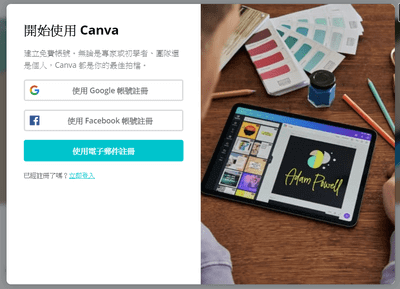
step 3
接著你要挑選你使用的目的,這邊隨便選就可以了,不會影響後續的操作,
我基本上都選擇個人。
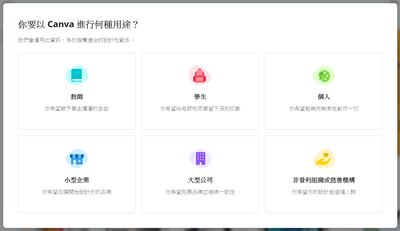
step 4
接著他會跳出一個視窗問你要不要使用Canva Pro,這就是專業版的,
可以體驗到Canva 所有的功能,免費使用30天,你可以體驗看看,
反正還不需要付錢,如果只想要使用一般方案,就點右上角的稍後再說。
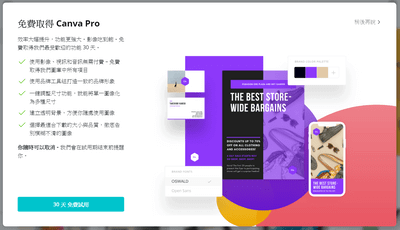
之後你就可以開始設計你的第一張圖片了,非常簡單的註冊,基本上都是中文的,
只要不要跑到英文的網站,大家應該沒有什麼問題,下面會先教大家如何下載,
讓大家可以更加方便。
下載作品
step 1
當你設計好你的作品之後,可以到右上角點選下載,之後可以選擇你想要的格式,
這邊要記住,有皇冠符號的標誌,代表需要使用Pro版才有的功能,
有一些則是需要付大約一美金,才可以使用,設計好了就可點選下載。
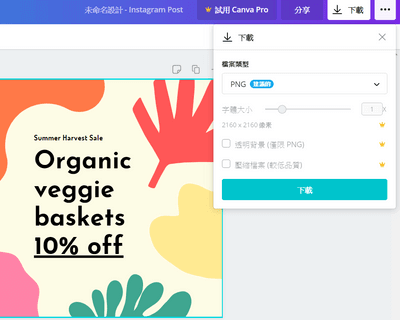
step 2
Canva有一個非常棒的地方,就是他有很多的檔案格式提供給大家,
像是圖片的PNG、JPG,文件的PDF和影片的MP4,還有GIF都有,
但是我目前使用的時候MP4和GIF是測試版,所以免費版也可以使用,
以後有可能Pro版才能使用喔!趕快去下載玩玩看。
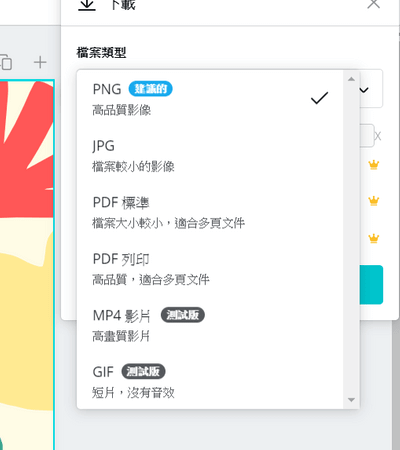
Canva教學
下面簡單帶大家操作過一次,設計基本的圖案都是相同的道理:
step 1
先選擇你要設計的圖案與樣式,如果你是選擇Facebook貼文等,
就竟量不要再修改了,因為那是原本適合出現在各個貼文裡面的規格,
下面以IG貼文示範。
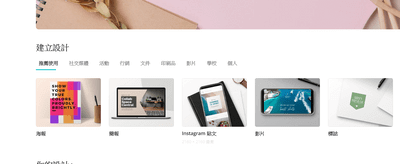
step 2
接著就發揮你的創意,將你的圖片修改成你要的樣子,像是下面這一張,
我單純都是利用裡面的圖片區設計,並加上一點自己的Logo,
感覺就變成一個華麗的IG圖了,製作這張花不到我5分鐘喔!
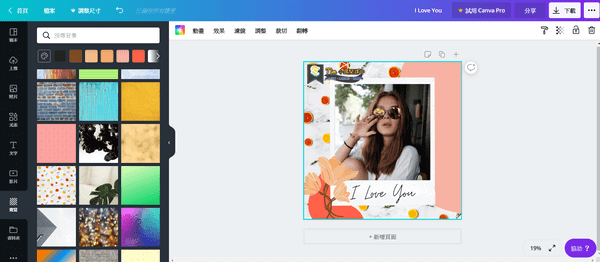
step 3
設計好了點選右上角的下載,這邊我會建議圖片盡量選擇PNG,
如果你要設計影片就選擇MP4,之後點選下載。
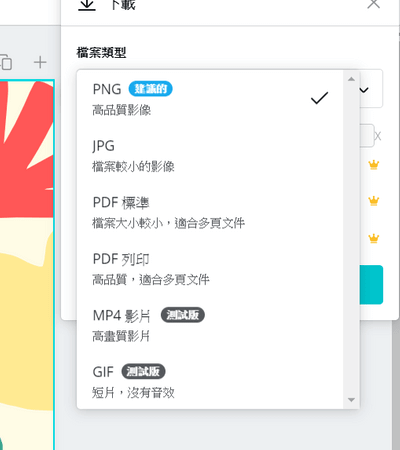
step 4
就可以下載出來了,如果你是單純上傳到Facebook或是IG可以直接使用,
不過如果你需要在特別編排或是調整大小,提供給你兩個工具,
一個是Image Resizer,另一個是TinyJPG,這兩個是我平台用來剪裁格式大小的工具,
推薦給大家。

結論
其實Canva真的很好用,只是如果沒有使用付費版的話,真的會受到很多限制,
如果你是個專門經營社交媒體或是喜歡Po IG圖文的人,非常推薦你可以使用Canva,
他的功能和方便不會讓你失望的。
其他設計軟體大整理文章:
好用的設計軟體教學:
相關素材庫整理:
如果你想要有更完整的學習如何製作線上課程,從製作到銷售、並長遠成為你的主要收入
推薦大家可以上這一堂iCC百萬課程學院
就是這一堂課程教會我製作我的線上課程,想要更多了解的朋友可以看我下面這一篇文章:
想要學習如何製作屬於自己的線上課程的朋友也可以從這篇
製作線上課程全攻略製作線上課程全攻略開始行動
因為目前我也是一步一步在完成我的線上課程,上面的工具我基本上都有使用過,
但是還在一步一步串起來,當每一部串起來時,就會成為一個為你帶來收入的線上課程,
所以讓我們一起成長吧!
不想要錯過這一系列的教學,請在下面留下你的Email和點擊下面圖示追縱我的粉專喔!
會不定時在網站和粉專發布教學。