如果你正在找一款可以編輯圖片、美化照片、多款設計的修圖軟體,
那麼一定不能錯過這一款線上編輯圖片軟體Fotor,
這篇教學也會告訴你一些超好用的功能,從下載、去背、方案、
價格、評價等,都會在這篇跟你說,趕快往下看!
讀者專屬優惠
小踢我幫大家爭取到一個讀者折扣,如果你想要使用Fotor的線上服務,
可以使用TIM20這個折扣碼,可以獲得20%off的折扣,
目前可使用的期限到8/31,有需要的趕快使用,不確定之後來有沒有喔!
內容
Fotor有哪些功能
Fotor是一個專業的線上圖片編輯軟體,主要可以幫助你製作跟圖片相關的作業,
像是IG圖片、Youtuber縮圖、照片美化、Banner,只要跟圖片相關,
都可以利用這個軟體解決,而主要有三個大功能,分別為編輯圖片、製作拼圖、創建設計:
編輯圖片
這邊有幾個較常見的功能,像是一鍵美化、色階調整、顏色調整、曲線調整,
而裡面比較厲害的是魔術去背,他的去背方式主要是利用電腦辨識的方式,
只要你先用畫筆在你所需要的地方畫上綠色,不需要的地方畫上紅色,
就可以簡單去背了,非常方便,不過這個功能需要升級成高級會員才有,
等等下面會有教學,想要知道怎麼去背的人可以到下面看看。
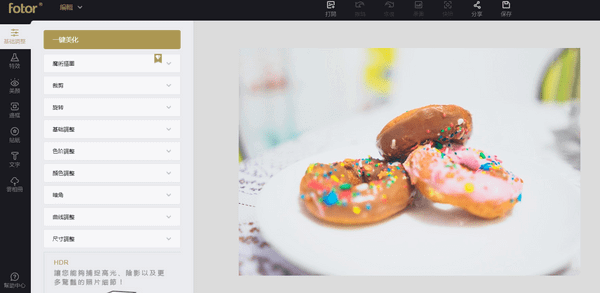
製作拼圖
而拼圖是把好幾張圖片放在同一張做編排,裡面有許多的模板可以讓你直接套用,
同時在藝術這個選項裡面也有其他的藝術拼貼可以讓你參考,
不用擔心自己的藝術眼光不好,只要善用裡面的模板,即使你美勞成績不及格,
也可以做出好照片,除了這些還有時尚拼接和自己手動拼接,
都非常好玩,需要做宣傳照片或是美圖都非常適合。
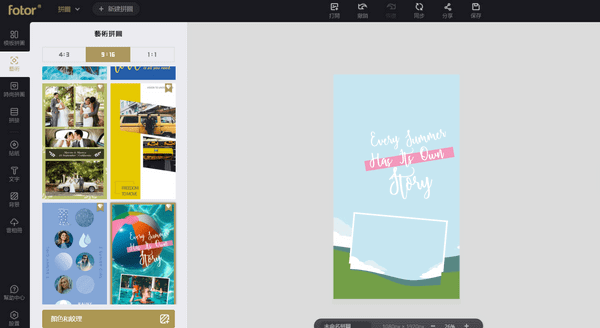
創建設計
這個部分是我比較常用的地方,因為我有在經營自媒體,有粉專和網站,
所以我常常需要用到圖片,點進去的時候,裡面已經有很多適合這些規格的素材可以使用,
像是FB廣告貼文、IG照片、網站Banner、Logo製作、手機圖、
橫幅廣告、流程圖、賀卡,只要跟圖片有關係,幾乎都有模板可以使用,
上面我列出來的還不是全部,因為太多了,就請大家在她的網頁上觀看吧!
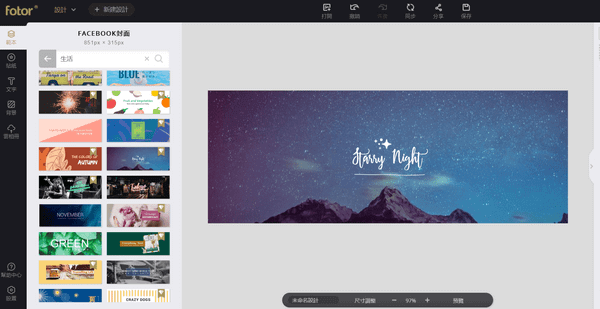
如果你單純想要製作Logo的功能就可以了,我會建議你使用DesignEvo,
這個網站主要專門製作Logo的商標,iCon等也比較齊全,重點也是免費設計喔!
推薦文章:DesignEvo超好用的免費Logo製作教學,做出有質感的商標
Fotor的價格方案
Fotor可以用免費設計照片類的作品,但是下載還有裡面很多功能如果想要啟用的話,
需要付費才可以使用,我個人是有付費的帳號,所以下面教學是以一個高級付費帳號去做示範,
如果沒有付費的話,可能沒辦法想我一樣使用這些功能:
年繳會員
$ 3.33 USD / 月
× 12 = $39.99 USD / 年
月繳會員
$ 8.99 USD / month
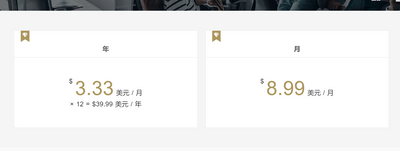
上面是他的主要兩個會員方案,我個人是覺得滿划算的,因為我的需求量很大,
所以我需要使用很多的圖文廣告,和網站設計,如果你是喜歡Po IG照片或是你需要製作圖片,
這個我個人是滿推薦的線上圖片工具,可以簡單幫你把圖片修得美美的。
Fotor評價
我個人對Fotor的評價大概是10分給9分,幾乎是將近滿分的程度,
我下面會簡單列出我認為Fotor幾個特點:
適合修照片
只要你需要照片類的修飾,這個線上軟體非常適合,我非常推薦如果你非常喜歡使用社交軟體,
例如:你喜歡分享美食,或是你的照片需要修改,使用這個網站都可以簡單完成。
簡單編輯
他非常簡單,不需要過於複雜的操作也可以完成,不過可以試著學習調整一些色階,
可以讓你的圖片更加豐富,我覺得裡面最複雜的應該就是曲線調整,
這個就是調整圖片整體色調的工具,如果你對這些曲線非常了解可以直接使用這些曲線,
調整出你想要的色調,如果像我一樣不熟悉的話,直接使用他的濾鏡或是一鍵美化,
可能會比我們自己調的顏色還要漂亮,基本上都還滿簡單的。
多樣的模板
在這個網站裡面,如果是拼貼圖片或是設計,裡面有很多的模板可以讓你修改,
不過如果沒有付費的話,會有一半的模板無法使用,不過即使只有這些也很夠用了,
所以如果你需要漂亮的設計或是修改圖片,Fotor非常適合。
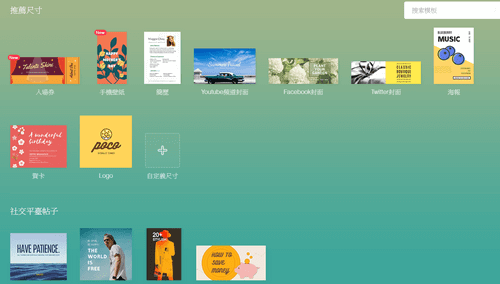
價格合理
其實我這幾年用過非常多的修圖軟體,從基本的到專業,Fotor的收費我個人覺得很便宜,
一年只要40美金,像我用量這麼大的人,非常適合使用,
加上我目前需要做很多的工作,我後來其實都不再自己設計圖片了,
幾乎都是使用像是Fotor這一類的網站,比較省我的時間,而且因為這些都是專業的設計師,
他們設計的甚至都比我的還要好看,如果你跟我一樣也需要圖片設計的話,
很多推薦你使用。
Fotor教學攻略
下面我會介紹比較常用的功能幫助你可以更快上手:
Fotor如何去背
這個是Fotor很好用的一個功能,去背方式非常簡單,可以看到下面這張圖片,
我已經事先做去背的第一步驟,去背的方式是先點擊綠色部分,將你需要得部分畫上綠線,
不需要全部填滿,只要話大概範圍,他就會自動幫你把你想要去背的部分抓出來了,
接著點選下面紅色線,將你不需要的部分畫上去,同樣畫大概範圍就可以了,
接著確定有沒有需要調整的地方,沒有的話,按下應用。
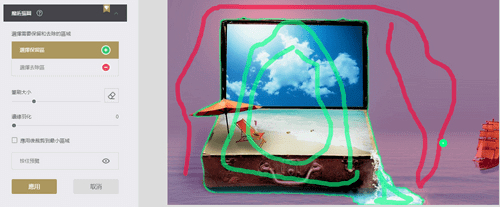
下面就是去背後的成果,非常簡單而且快速,這邊提醒大家,一定要畫上綠線和紅線,
我第一次使用只有使用綠線而已,結果不管怎麼用都沒辦法去背,這邊提醒大家。

濾鏡效果
Fotor裡面也有超多濾鏡效果,可以針對你的照片做更美的特效果,或是優化,
尤其在美顏的功能區裡面,可以針對臉部、眼部、皮膚、雀斑等作微調,
非常好用,非常適合網美、網紅的照片如果不小心拍壞掉,
可以直接使用裡面的功能,就可以達到你想要的樣子了。
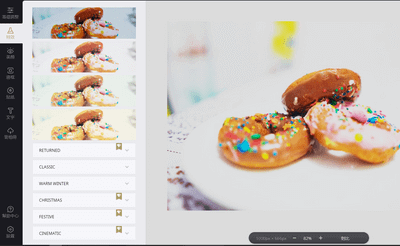
拼貼功能教學
他的拼貼功能很好玩,選擇你喜歡的畫框,接著在右邊匯入你要拼貼的圖案,
接著點兩下想要放入的圖案,那麼他會幫你自動匯入,如果你不想要那張圖片,
選擇區塊之後旁邊會出現叉叉的符號,點選叉叉就可以刪除了,
還有很多想是可以選擇底色或是貼紙等,都可以自己玩玩看。
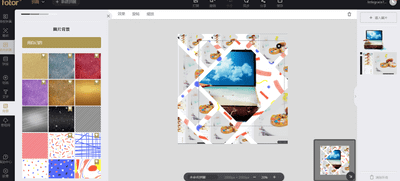
設計的使用
接著介紹一下如何使用設計,在設計這個區塊,有高達50幾種規格的圖片可以使用,
從社交媒體封面照、貼文到邀請券等,你想要到的模板都有,
這個部份其實很簡單,我自己在使用時,馬上就把我的Facebook banner換了一張,
裡面我也只是簡單換一下我的Logo、文字和貼上一些小iCon而已,
從設計到輸出不超過5分鐘,就可以做得比我第一張還要好看,
大家可以自己去玩玩看,原本的設計就已經鰻好看的,只要修改文字和一些圖片,
就可以了。
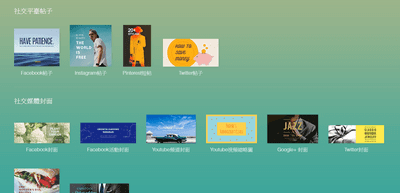
免費電腦版下載
點選下面的按鈕可以到Fotor官方網站。
拉到最下方,看你的電腦是哪一種版本,我個人是Windows版,所以點選Fotor Windows版。
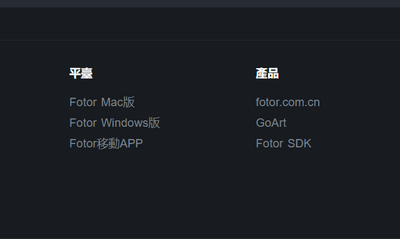
點選Free Download下載。
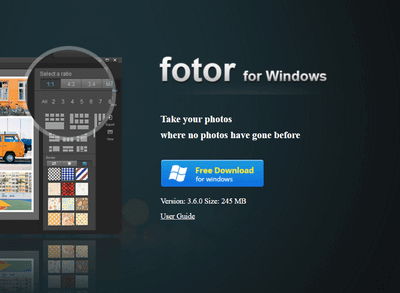
接著一步一步下載就可以了,這邊跟大家做個小提醒,如果你是在網頁上面購買付費會員,
那麼Windows的電腦版和網頁上面都可以使用,但是App是不同系統則無法使用,
這是一個我覺得比較不好用的地方,不過因為我作圖都是在網頁上面,
所以對我來說影響比較小,如果你想要使用App版本的要特別注意,需要再購買一次。
我推薦使用Fotor嗎
我個人滿推薦使用Fotor,因為這個網站真的便宜又好用,
裡面操作也很方便,加上又有中文,操作起來沒有大礙,如我你需求量很大,
需要常常製圖,其實不一定要使用Photoshop或是Ai自己手動製圖,
利用這些工具可以幫助你節省非常多的時間。
相關工具推薦文章:
相關素材庫整理:
學習拍攝相關文章:
如果想要獲得第一手資訊的話,趕快
🌟🌟🌟點擊追蹤我的IG🌟🌟🌟
當有新的抽獎活動或是資訊你就可以馬上收到喔!!!
如果對文章內容有任何問題或是回饋,歡迎大家在底下留言讓我知道。
順便可以幫我按一下下面拍手Like的圖案,幫助我可以得到一些回饋,註冊是完全免費的喔
這會讓我有動力繼續分享這些資訊喔,一個人最多可以按五次喔
謝謝大家
Tim-小踢開課中 創作團隊 及 Tim





