要知道如何開始經營WordPress網站的朋友,趕快看過來,
這一篇WordPress教學會從架站、選擇佈景主題、後台安裝、並建議你裝哪些外掛,
讓你馬上開始經營一個賺錢的部落格,即使沒有任何架站或是寫程式的經驗都可以上手,
想要經營自媒體的趕快開始吧!
內容
WordPress介紹
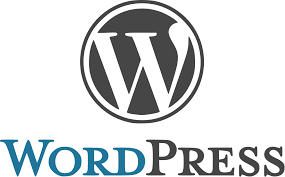
WordPress是一個讓你可以不用會程式語與也可以輕鬆上手的的架站系統,
可以讓你從部落格、形象網站、電商網站、作品集網站都可以製作而成,
而它之所以可以這麼強大的原因是因為它擁有超過五萬個免費外掛,
這些外掛可以幫助你達到你要的功能,也因此幾乎沒有什麼網站是WordPress做不到的,
而這些外掛也是讓一般WordPress新手包括我有辦法做出網站最主要的原因,
雖然有五萬多個,但並不是每個外掛都要安裝,下面會有一些我建議可以安裝的外掛。
有多少人使用WordPress架站
我在之前這篇架站平台上面有提到在2020年3月的時候,全世界有36%的網站
是利用WordPress架站,也就是你每逛3個網站就有一個是利用WordPress所架設的,
對全球網站所是用的系統有興趣的朋友可以到W3Techs這個國外網站看看。
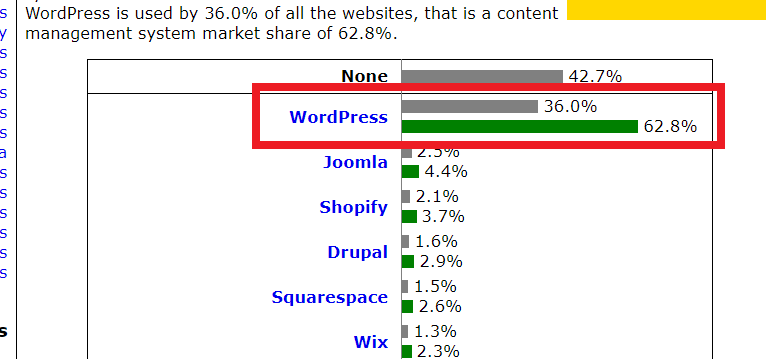
WordPress.org vs WordPress.com的差別
如果你在網路上查WordPress通常會查到這兩個,究竟這兩個有什麼差別呢?
我先簡單列出兩者的優缺點,然後直接跟你使用哪種最好:
WordPress.com
這個就像是已經幫你把所有的必要的主機、網域、網站都幫你準備好了,
但是你會受到非常多的限制,例如網站外觀、SEO功能、備份等,
必須要升級到專業用NT$9528才有WordPress.org所有的功能。
WordPress.org
所有的東西都必須自己來,從架設主機、買網域、架站都必須親自解決,
好處是可以較容易客製化,而且想要安裝什麼外掛都可以,自由度較高,
架設我目前最便宜也只要NT$2000多塊而已。
看完我上面簡單分析,應該就會知道我比較推薦使用WordPress.org,雖然要自己來,
但是自由度較高的關係,你在市面上所看到的幾乎都是WordPress.org,
而且有外掛的幫助,其實自己架站比較便宜而且有可以調整成自己喜歡的樣子,
也是我最推薦的方式,這一篇教學也是以WordPress.org為主。
哪些網站適合使用WordPress架站
簡單一句話告訴你哪些網站適合用WordPress-不需要使用金流的網站都非常適合,
這句話我是針對台灣地區的用戶,由於台灣的金流限制較多,
雖然WordPress有著名的WooCommerce電商外掛可以使用,
但是經過我一番研究和詢問一些資深專業的前輩,如果碰到金流就直接使用一頁式網站比較好,
這個原因在於台灣的金流限制非常嚴格,所以在設定上面會比較複雜,
也因為這樣除非你對WordPress這套系統非常熟悉,可以運用自如,
或是你有非常雄厚的資本可以支持你雇用專業的WordPress工程師,
否則一律使用一頁式網站是最輕鬆,而且省成本的方法,
在這方面我有在架站平台這篇文章提到幾個適合架設電商的網站,
如果你是想要做其他的網站,那麼我們就繼續教學下去吧!
架一個網站一年所需要的費用
架設一個WordPress網站最主要要有虛擬主機和你的網域,這兩者是需要跟主機商購買的,
不用擔心會很貴,我自己架設這個小踢開課中只花了2000台幣就把這個網站架設起來了,
當時是使用SiteGround這個主機商,後來研究一下,發現如果還想要降低成本的話,
可以使用Bluehost,使用這個主機商的話,一年可以壓到只要1800左右就可以架設一個網站了,
平均一個月只要150台幣,非常便宜吧!所以下面會以Bluehost建站為主,
如果你想要使用SiteGround架站的話,可以點選下面這一篇文章開始架站,
架設完畢之後,再回到這一篇繼續接著選擇佈景主題。
推薦文章:SiteGround超完整教學、評價、優缺點和好康優惠!註冊、費用方案、搬家、續約一次搞定
WordPress架站教學
這一篇架站我會以Bluehost為主,或是你想要SiteGround,也是我很推薦的主機商喔!
想使用SiteGround請看這一篇文章。
step 1
點選下面的按鈕會到Bluehost的首頁。
點選畫面中的Get Started。
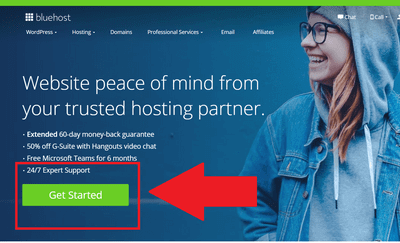
step 2
這時候你會看到好幾個方案讓你選擇,如果你是剛開始起步就點選擇Blogs & Portfolio,
這個最便宜的方案開始,點選最左邊綠色的按鈕到下一個畫面。
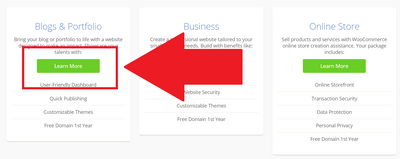
step 3
接著就會到這個頁面不管哪個方案它都會送你一年份免費的網域,
如果你原本都沒有網域的話,可以直接在他的Create a new domain
輸入看看有沒有你喜歡的網域,若是你在其他地方有購買網域的話,
就在右邊輸入你購買的網域,這邊有個小提醒,如果你是搬家過來的話,
又是使用Basic方案的話,千萬不要填新的網域,因為Basic只能放一個網站而已,
如果你是搬家過來,又填上新的網域,那麼你的虛擬主機就達到一個的上限,
到時候要請客服幫忙解決是一件很麻煩的事情喔!如果你是網站搬家的朋友,
請選擇下面的Choose one later。
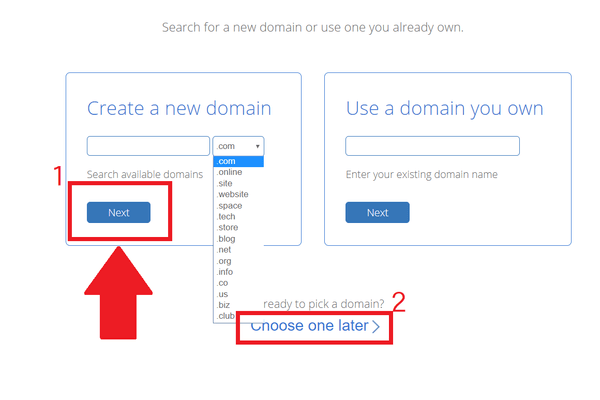
step 4
到了下個畫面,可以先利用Google註冊一個Bluehost的帳號,
這樣後面會比較輕鬆一點,但有時會沒辦法註冊,那麼就先跳過吧!
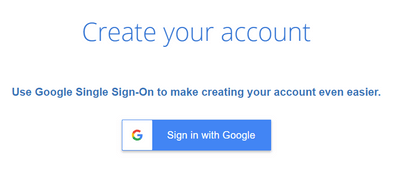
step 5
接著按照步驟填上你的姓名、公司名程(可以不填)、國家、連絡住址、程式、連絡住址、
郵遞區號、電話和電子郵件(最重要的),這邊請全用英文填寫,
如果不知道你的英文名字怎麼填寫的話,可以利用外交部領事處的翻譯(請點我),
而不知道英文住址的話,可以使用郵局查詢(請點我)
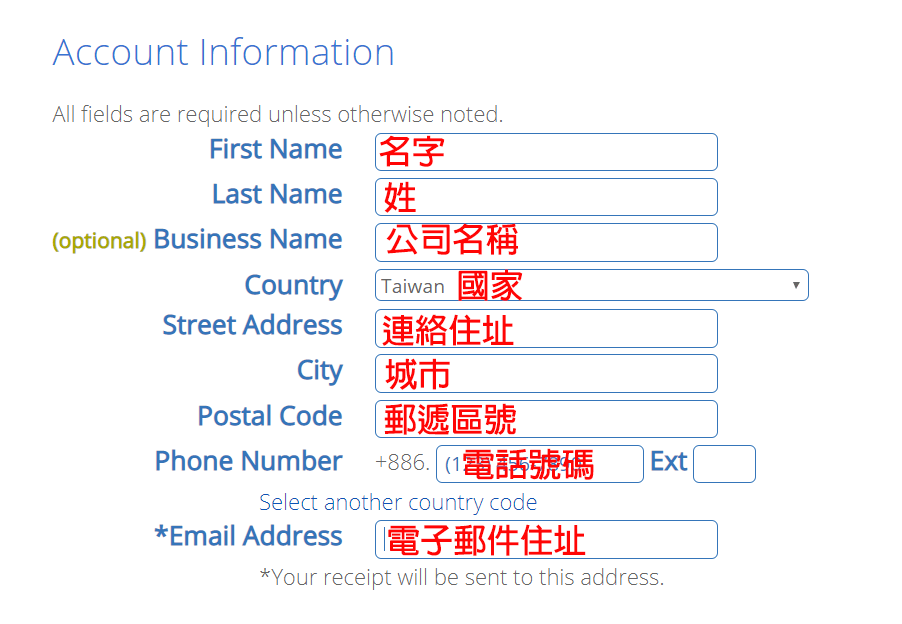
step 6
接著可以依照你想要購買虛擬主機的約期選擇,如果是購買3年的話,
有最低的折扣,只要142.2美金,相當一年只要1400多台幣就可以架站了。
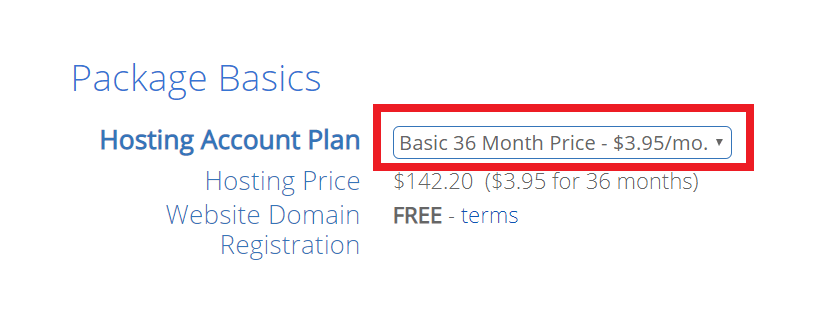
step 7
接著下面會出現其他額外的方案,我自己是都沒有使用到,我也不會建議大家買,
有需要自己加購,沒有就全部不要勾選,確認金額,之後繼續往下。
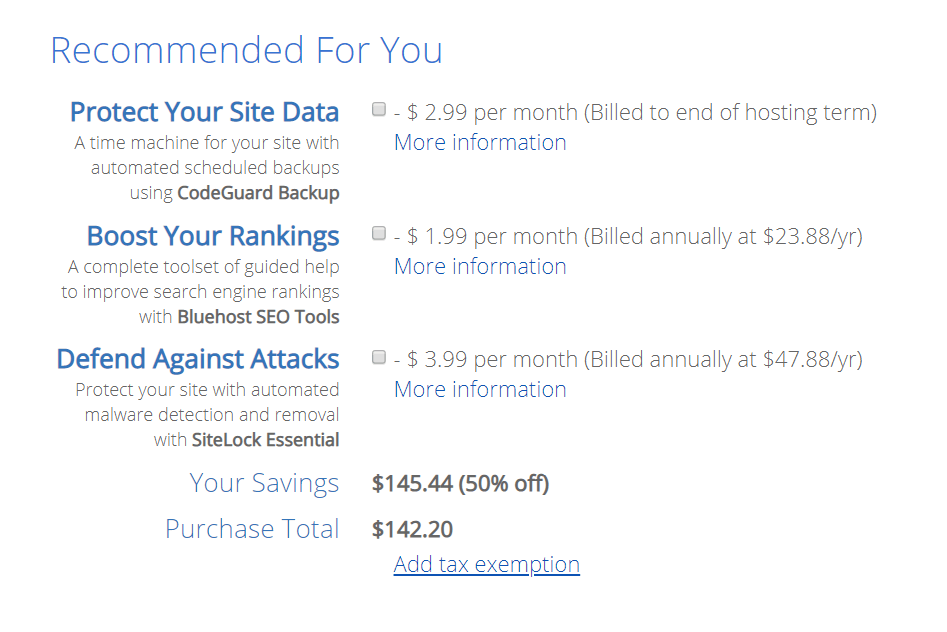
step 8
最後輸入你的付款資訊,填上信用卡卡號還有確認碼跟到期日期,
接著下方打勾,按下綠色按鍵submit,送出去。
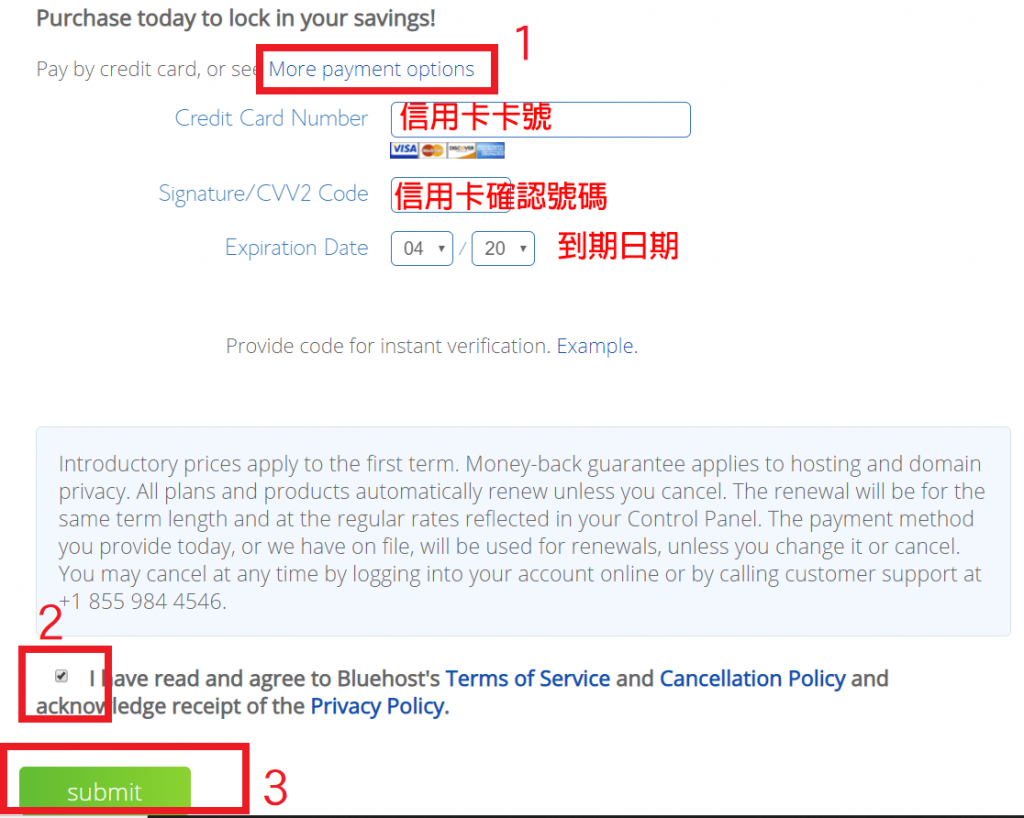
step 9
它就會顯示你已經購買成功了,接著如果剛剛沒有創立帳號的話,
可以在這邊點選藍色按鈕創立一個新的帳號。
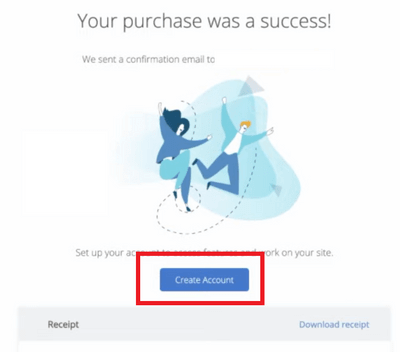
step 10
這裡填入你要創立的網域,就是剛剛送給你第一年免費的網域,
接著輸入密碼,最下面再輸入一次密碼,按下Create Account,恭喜你完成了。
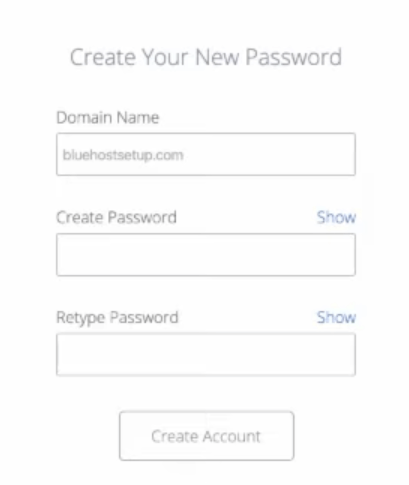
step 11
會到Bluehost的主頁,在右上方找到Log in,會到這個主畫面,
輸入你剛剛剛設立的網域或是你的email,再輸入密碼,選擇Log in。
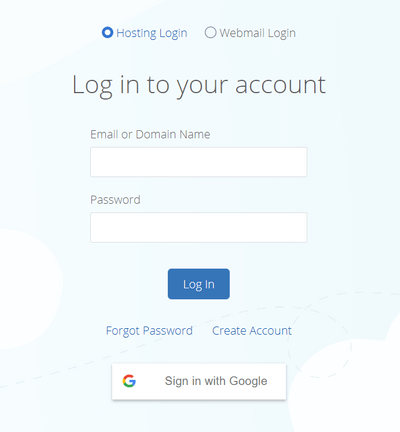
step 12
接著輸入網站名稱和網站描述,例如我的網站:
- 網站名稱:小踢開課中
- 網站描述:學習技能、分享新知識
如果你目前想不到的話,也可以先隨便填,之後都還可以修改,
而有一行Do you want a blog?這個把它打勾,接著按下Conutine。
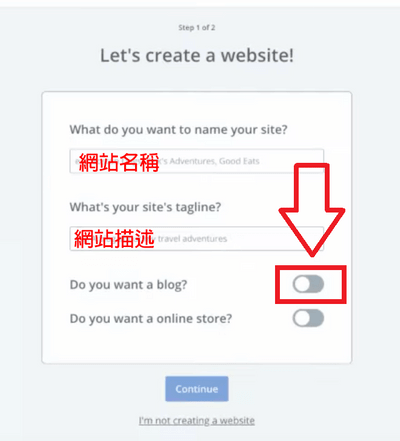
step 13
這個頁面會訊問你為什麼想要架站,可以依照你自己的想法去填寫,
這個不會影響你架站,只是會讓Bluehost可以幫助你找到適合的版型,
填錯也沒有關係,下面則是幫它評分,都填完之後按下藍色按鈕。
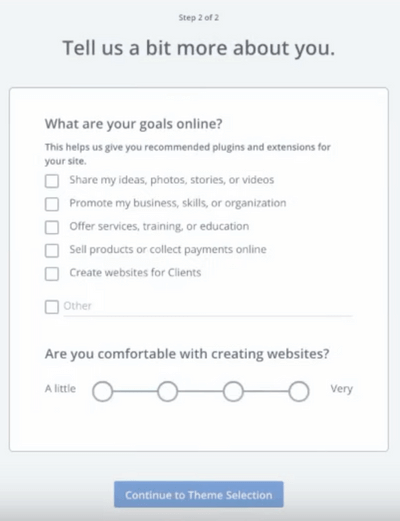
step 14
這裡你可以使用的所有免費WordPress背景模板,小踢開課中是使用Oceanwp,
也是我非常推薦的佈景,建議你可以先選擇任何一個模版就可以了,
因為到時候進到WordPress後台你還能做修改,而且可以看到實際的樣子。
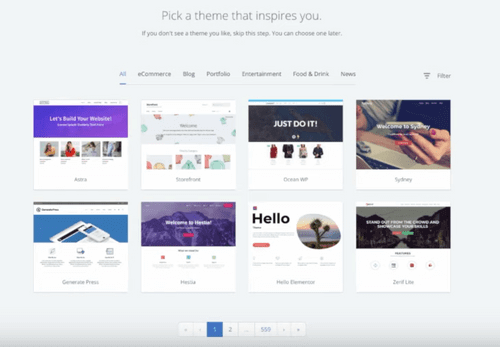
step 15
再來可能會出現一些加購和教學,可以直接點擊跳過,在後台點選My Sites。
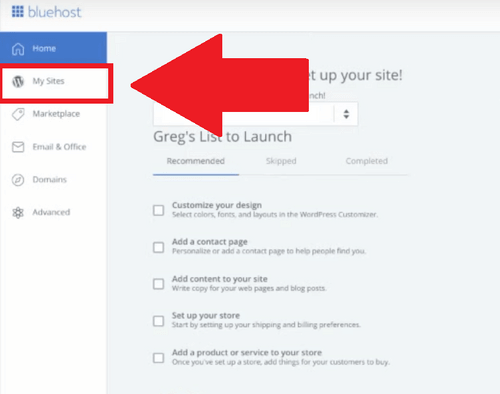
step 16
接著點藍色按鈕Log in to WordPress,就會到你的後台了。
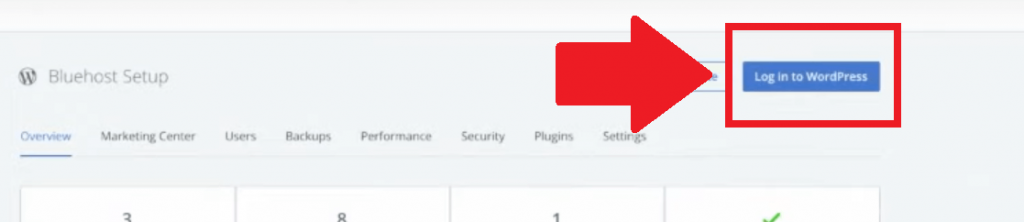
step 17
這邊提供另一種方式登入WordPress後台,也是我們比較常用的方式,
就是在你的網域後方加上/wp-admin/,會到下面這個畫面,先把這個網域存到你的標籤列,
這樣以後就不用一直從Bluehost登入,填上你剛剛註冊使用的email和密碼,
這邊有時候會出錯誤不用擔心,點選下面忘記密碼,重設就可以了。
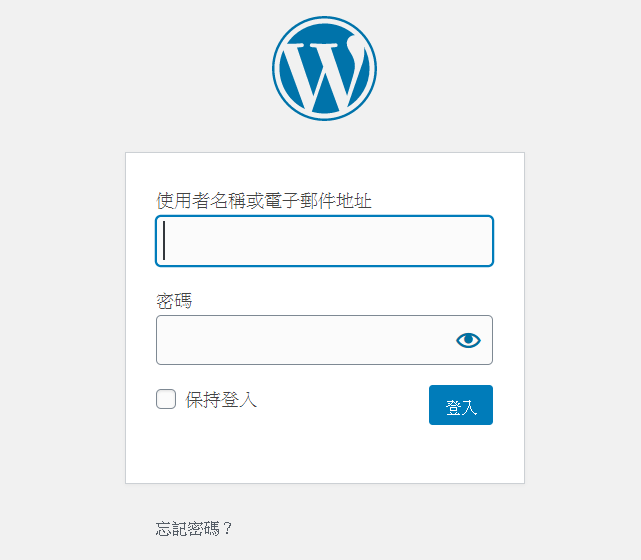
step 18
當你看到下面這個畫面就代表你成功了,大家一開始應該都是英文的,
不用擔心,下面會教你怎麼把它改成中文的介面,繼續往下設定後台了。
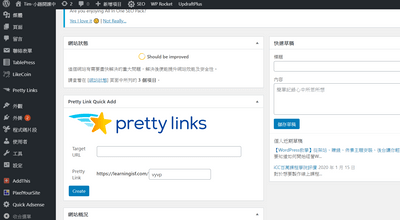
step 19
為了大家方便,所以請先到Settings,Site Language的地方將語言改成繁體中文,
到最下面點選Save,你的WordPress後台就全部變成中文的介面,
這個步驟好了之後,請按照下面的的教學繼續設定,可更快幫助你做出一個漂亮的網站。
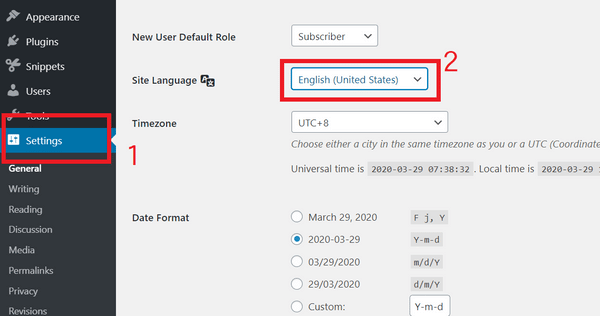
選擇WordPress佈景主題
選擇佈景主題的重要性
佈景關係到你整個網站的可看性,根據網站的類型不同,也有不一樣的佈景,
像是婚紗照、新聞稿、作品集、公司網站等,這些都是不一樣的性質,
所以一開始一定要確定你的網站性質是什麼,如果中途要更改的話,
那可是一個非常浩大的工程,因為可能你所有的排版都要重新調整,
曾經看過一篇文章說到因為它原先用的佈景有很大的問題,因此他到中期時,
臨時換佈景,花了整整53天才完成更新,這可是耗時非常久的,
將近快兩個月,因此選個好背景可以讓你清神許多,如果你對佈景不了解的話,
可以使用下面的佈景,是絕對有品質保證的喔!
OceanWP
OceanWP是WordPress裡面非常有名的佈景主題,主要是因為它可以支援多方面的用途,
已經超過250萬的下載,總共有13種免費模版和60種付費的模板,可做到非常細緻的網站,
目前你看到小踢開課中就是使用OceanWP,我會使用是因為我喜歡它的乾淨,
加上即使我接下來要改成任何網站,它都有適合的版型可以套用,
而且你不用擔心你的網站會跟別人很像,只要使用Elementor就可以把你的佈景
改成你喜歡的樣子,它有免費版本和付費版本,其實它的價格滿便宜的,
它有分一年的方案和終生方案,分別為$31和$127,我個人推薦使用終生會比較划算,
因為它真的相當好用,真的不知道使用哪個佈景主題的話,就使用這個絕對沒問題!
下載教學
step 1
首先請先點下面的按鈕到OceanWP的網站。
點選下圖中間藍色按鈕FREE DOWNLOAD(免費下載)。
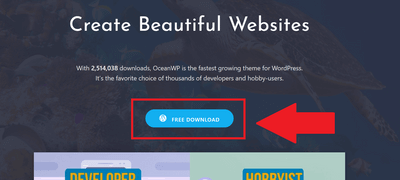
step 2
接著會跳出一個視窗,第一行需要填上你的名字,第二行要填你的Email,
第三個問題是你要使用OceanWP做什麼,可以在Blog打勾,之後按下GET IT NOW。
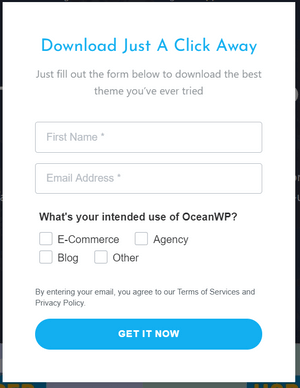
step 3
接著就會出現感謝你使用OceanWP的畫面,關掉畫面並到到你剛剛填寫的Email。
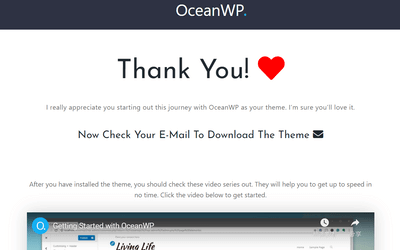
step 4
找到一封剛剛寄來的信件,點選裡面的DOWNLOAD OCEANWP藍色按鈕,
你的電腦裡面就會出現一個剛剛下載的Zip壓縮的資料夾。
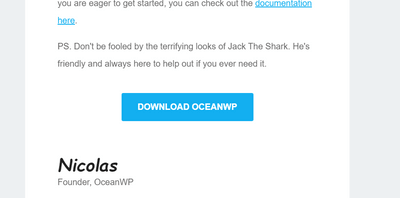
step 5
接著到WordPress的後台,找到外觀點下去之後,再按下安裝佈景主題。
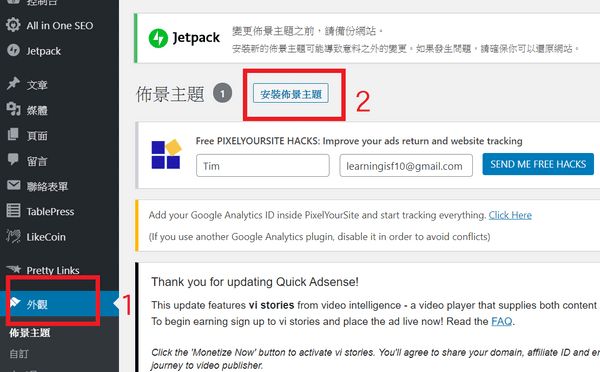
step 6
接著會出現上傳佈景主題,點一下就可以往下拉了。
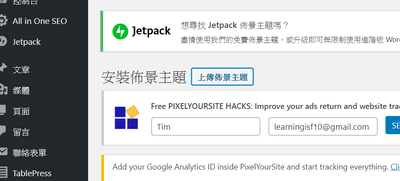
step 7
中間的部分會出現一個可以讓你選擇檔案的地方,將剛剛的Zip選起來,
上傳完畢之後,按下立即安裝,就大功告成了,你的WordPress就變成OceanWP了。
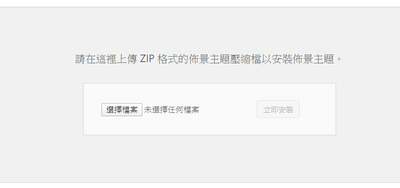
到時候我會再寫一篇有關於如何應用OceanWP的文章教學,讓你的WordPress更有特色,
我目前只推薦這個,因為這個佈景最保險,什麼網站都可以用這個主題,
如果之後還有其他我看得覺得相當不錯的主題,我會再補充上來,
主題安裝之後接著我們往下來安裝我覺得一定要裝的外掛了,
讓你使用WordPress可以更加方便。
推薦文章:【OceanWP中文教學】超推薦WordPress新手主題,付費版費用、與Elementor結合方式整理
安裝外掛建議
為什麼要安裝外掛
很簡單的原因,因為我們不會寫程式碼,所以要靠外掛來輔助我們,
讓我們即使不會寫程式語言,也可以非常順手使用WordPress,
但是外掛不是裝越多越好,裝太多的話,會造成耗損太多網站資源,
讓你的網站速度變慢,這會嚴重影響到你的瀏覽者載入的速度,
根據亞馬遜之前的報告指出網站載入速度超過三秒會有68%的人會離開,
這會大大嚴重影響你的收入和網站排名,但也不用因為怕影響網站速度,
而什麼外掛都不下載,這邊介紹幾個網站必裝的外掛吧!
要安裝那些外掛
我會建議你先安裝一些我覺得必要的外掛,那麼下面在後台教學的時候,
你會更加清楚該怎麼做,至於怎麼安裝外掛呢?在後台左邊有個外掛,
點下去之後按下安裝外掛。
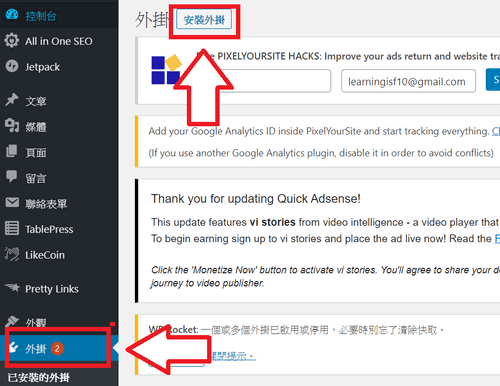
往下拉之後,就會看到許多外掛,也可以直接用搜尋的方式,
至於要安裝哪些呢?請往下看,下面是我自己有安裝,也是我建議可以裝的。
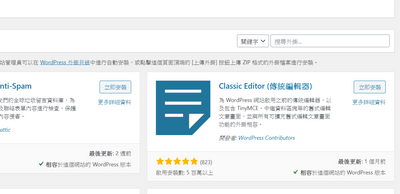
All In One SEO Pack
這是一個網站最重要的外掛,SEO外掛,有很多種SEO外掛,但是只要使用一種就可以了,
我個人是使用All in one SEO,設定方式如下,點選All in One SEO的一般設定,
直接往下拉到下面那張圖。
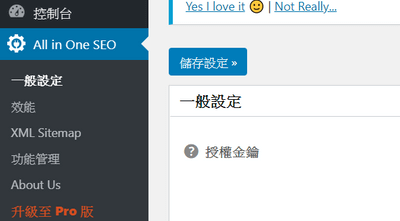
把首頁標題、首頁網站內容打上去,下面是我這個網站的標題和內容,輸入完之後,
繼續往下。
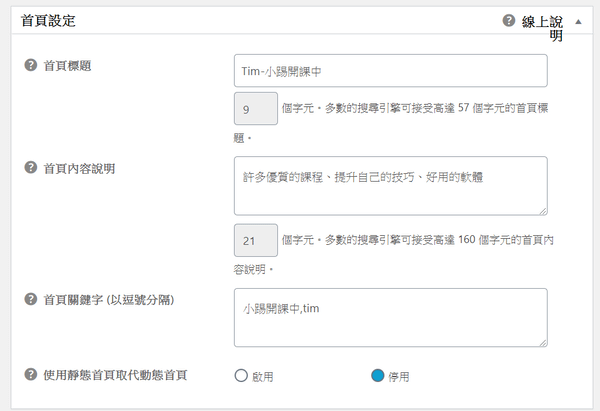
最下面這邊啟用關鍵字按下去,這樣就設定完畢,按下儲存設定就可以了。
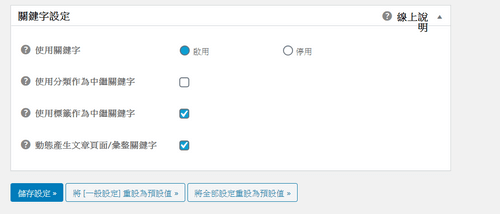
Contact Form 7
這是一個幫你做聯絡表單的外掛,如果有人要聯絡你,可以直接從頁面輸入表單,
接著會直接寄到你的信箱裡面,載下來之後,按下聯絡表單,並新增聯絡表單,
照著下面紅色框框去修改就可以了,其他不要動,最下面信箱改成自己的聯絡信箱,
往下拉按下儲存。
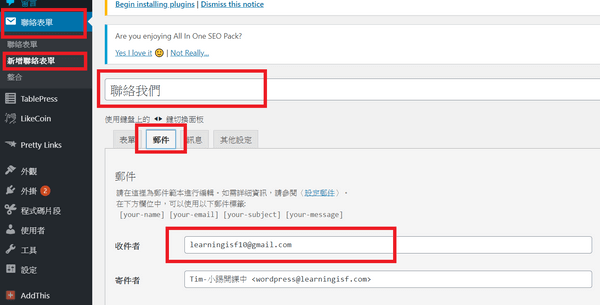
接著會跑出下面一串代碼,把代碼複製起來。
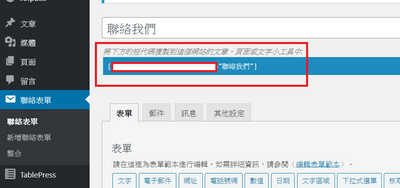
接著到頁面,並新增頁面,你會看到一個空白的畫面,主題打上聯繫我們,
下面內容直接貼上你剛剛複製的代碼。
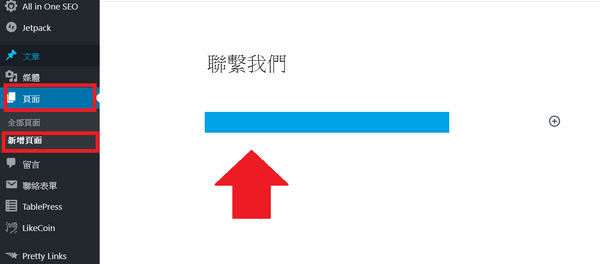
最後到右上角,按下發佈,你的聯絡頁面就做好了。
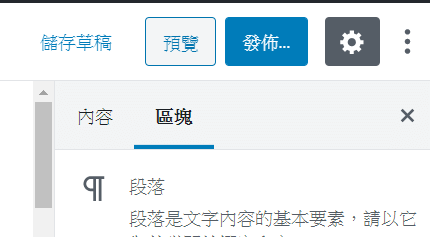
發佈完成之後,下面應該會出現一串網址,等等下面後台設定會告訴你往只要放在哪邊。
Limit Login Attempts Reloaded
這個功能可以保護你的網站不會被別人暴力破解,是必裝外掛之一,
通常你當剛安裝好WordPress之後就會有了,按照下面的步驟,
到設定點Limit Login Attempts Reloaded,把框框選項打勾,往下拉按下Save就可以了。
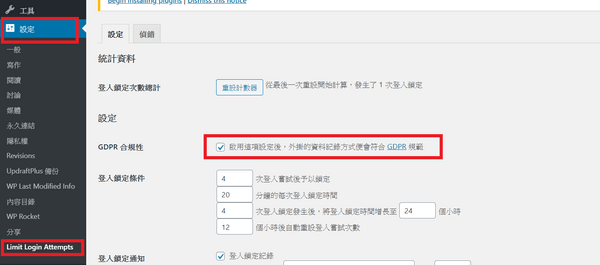
Revision Control
這個外掛主要是幫助你寫文章的時候,可以減少使用主機網站的資源,
當你在寫文章或是做頁面的時候,可能會存好幾次草稿,這個可以幫你把多餘的草稿刪掉,
幫助你的資源不被過度耗損,只要照著下面這張圖片設定就可以了。
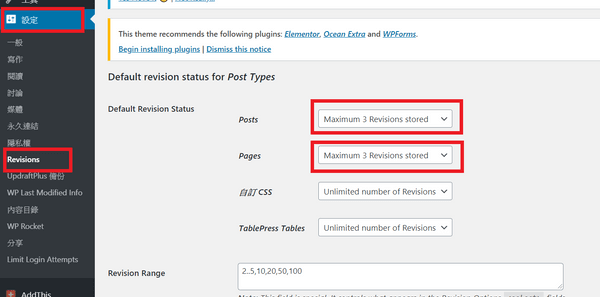
沒有人規定一定要裝幾個外掛,還是以自己的需要為主,上面幾個是我推薦必裝外掛,
如果你有喜歡的外掛,查清楚功能在使用喔!如果沒問題繼續往下設定後台了。
WordPress後台教學
下面會講2個比較常用到的功能,就是寫文章和外觀設定:
如何寫文章
首先在左邊文章點選新增文章。接著你會到一個空白的頁面,
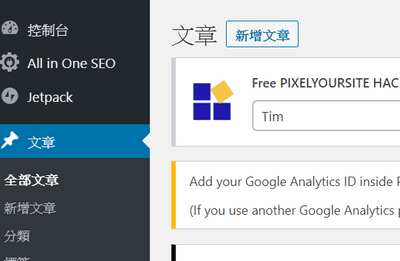
把標題一個一個先輸入上去,點選左上的加號就可以新增標題了,
標題非常重要,關係到你的SEO優化,在寫文章的時候也可以搭配下面SEO教學一起。
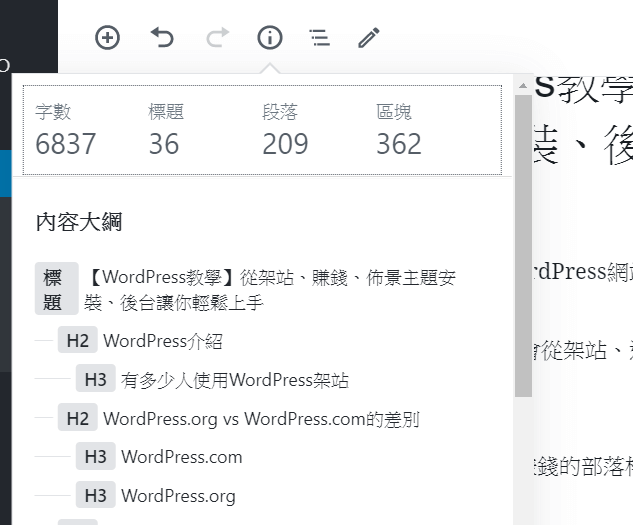
在WordPress李面有許多的小工具可以使用,這些可以協助你的文章更容易閱讀,
只要點開加號就可以使用了,多熟悉一下就可以馬上上手了。
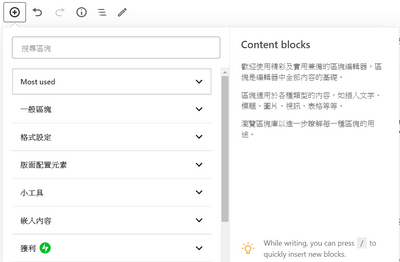
這邊的的教學請搭配下面的SEO教學,有些設定會在下面跟大家講解。
外觀設定
自訂外觀
點選外觀再選擇自訂就可以看到下面這個頁面,這邊可以讓你設定你希望的WordPress外觀,
這邊我想要特別講一下網站識別,這個就是上面會出現網站Logo,
我建議做個網站Logo會比較好,當你認真想要做網站的時候,這個Logo就是你的品牌,
需要做Logo的話,這邊推薦大家我每次做Logo都會用的線上設計工具DesignEvo,
可以不用花大筆的錢請設計師,同時還能設計出自己想要的圖案。
推薦文章:DesignEvo超好用的免費Logo製作教學,做出有質感的商標
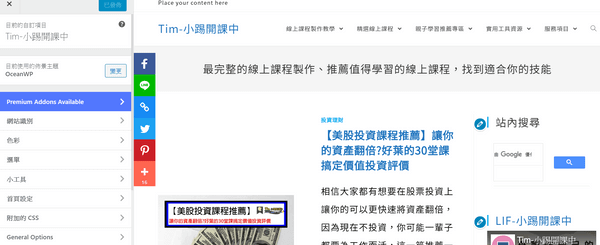
設定選單
接著我們來設定選單,點選選單,將剛剛我們所設定的聯絡我們頁面勾選起來,
接著新增至選單就會出現在旁邊了,其他看你想要放什麼頁面網址都可以,
最後記得按下儲存選單就可以了,接著到你的網站首頁看一下。
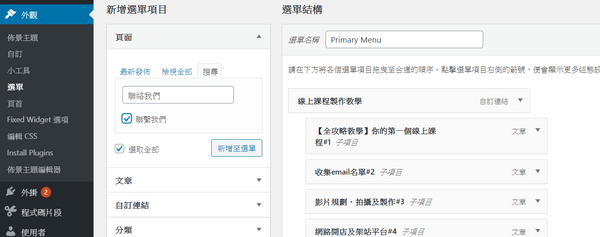
首頁就會看到跟你剛剛設定一模一樣的選單就跑出來了。
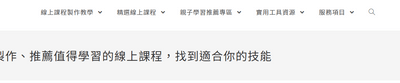
如何開始經營你的WordPress網站
我會建議可以從部落格開始,可以幫助你建立流量,同時提高網站的觀看次數,
雖然寫文章需要較久的時間才能看到成果,但是流量卻會像指數依樣暴增,
下面是我從架設網站九個月的成績,可以看到我一開始雖然沒有什麼觀看,
但是到後來已經達到每個月3萬的拜訪人次了,到目前我寫這篇文章時,
已經達到每個月8萬的流量了,可以看到雖然一開始會比較辛苦,
但是持續努力的話,就會有非常不錯的成果,現在經營到這個階段,
我也打算開始慢慢接一些案子,就是透過這個網站來實行。
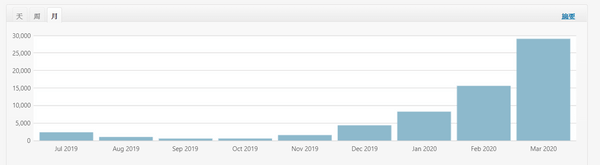
SEO新手教學
SEO簡單來說,就是Google想要讓使用者找到他們最需要的資訊,
把最相關的內容排名在最前面的一種方式,也是我最推薦剛開始部落格新手使用的方式,
因為這是不用付費的廣告方式,做網站最重要的就是要有流量,
而流量分為兩種,一個是自然流量,另一個是付費流量。
付費流量 vs 自然流量
付費流量就是打廣告,將你的網站打在搜尋引擎的第一頁,例如下面這張圖:
當有人搜尋SEO的時候,許多SEO商家想要讓潛在客戶進到他們的網頁,
因此付費給Google,並讓他們排名在最前面,這是當你有預算的時候在做的事情,
也因此剛開始的新手我反而推薦使用自然免費流量。
自然免費流量也就是SEO,搜尋引擎最佳化,剛剛說到這是Google為了給使用者,
找到他們最需要的資訊,設置的排名機制,例如:你搜尋網站設計推薦,
第一排除了廣告之外,下面就是Google認為對讀者比較有幫助的文章,
也就是資訊對讀者越有幫助就越有機會排名在最前面,
我們的目標就是要讓文章排名在Google第一頁或是第二頁,
大部分的瀏覽者在第一頁就會找到他們所要的資訊,下面會告訴你一些SEO的小巧。
SEO的7個小技巧
設定關鍵字
每個文章都要有一個關鍵字,像是我這篇我所設定的關鍵字就是WordPress教學,
將你的關鍵字填在下面All in One SEO關鍵字的地方,如果你有照著我上面教的步驟做,
拉到文章最下面就可以看到了,一篇文章選擇一個關鍵字,不要太多。
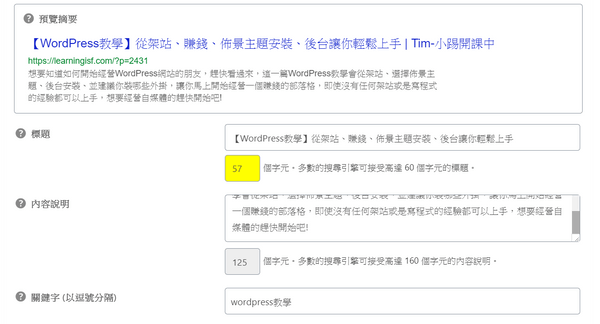
設定標題標籤
標題標籤同時要包含你所設定的關鍵字,並把標題標籤填在上面標題的地方
和下面All in One SEO標題裡面,像我這篇的標題就是
【WordPress教學】從架站、賺錢、佈景主題安裝、後台讓你輕鬆上手
裡面就有包含我所設定的關鍵字,同時還有一些吸引人的標題,
例如賺錢等,可以增加點閱率。
設定描述標籤
描述標籤就是你開頭的前150個字,需要包含你的關鍵字和描述你這篇文章主要是介紹什麼,
非常重要,會讓搜尋引擎大致了解你這篇的內容,我個人是把描述標籤和文章開頭設一樣,
如果你希望不一樣也可以,部過要記得一定要放關鍵字和講解這篇文章的內容大綱。
圖片描述
由於Google搜尋引擎沒辦法辨識圖片,所以我們的圖片都需要我們給他一些描述,
例如我上面的那張All in One SEO圖片描述如下:
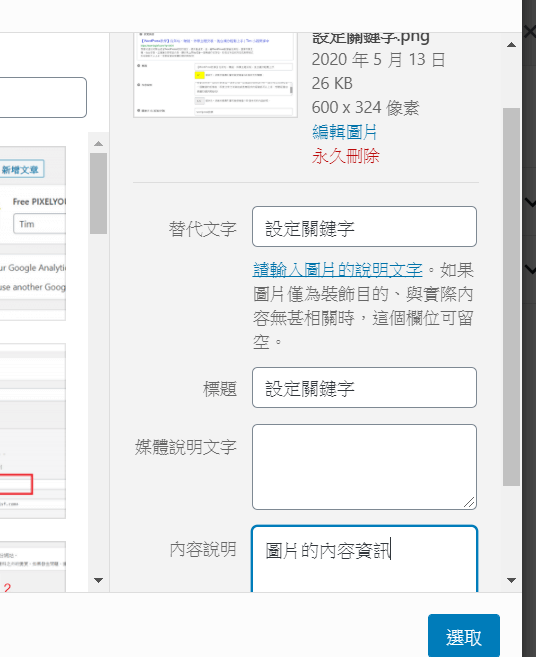
最重要要填寫的就是標題、內容說明,這兩個是給搜尋引擎看得,所以一定要填寫,
假設你的圖片是一隻小狗的話,你的標題可以是小狗,內容描述可以寫一隻黑色的小狗,
重點就是你要簡單的說明你的那張圖片是什麼。
內部連結
一篇好的文章一定要有內部連結和外部連結,而內部連結就是從文章到文章之間的連結,
而且要和這篇文章有關係,而不是隨便一篇文章的連結,例如我剛剛寫到利用Bluehost架站,
同時我還寫一篇SiteGround架站的文章,我就把那篇SiteGround的文章放在下面,
那麼如果有人想要用SiteGround架站,而不使用Bluehost,就會去看那篇文章,
這樣做是為了讓你的觀眾在你的網站上面停留時間久一點,這樣會讓搜尋引擎認為,
你的網站真的是對讀者有幫助,所以他們才會停留那麼久。
外部連結
而外部連結就是連到你網站外面的連結,好的文章也要有外部連結,
至少一篇要一個,而且是和你的文章相關的外部連結,
通常會選擇權重較高的網站像是維基百科,這類高權重網站就非常適合,
但是也不要放太多,因為當你的讀者點下去,跑到外面的網站,
那麼很容易造成你的流量不見了,我們的目標還是要讓觀眾留在我們的網站。
站在讀者角度寫文章
當你做完上面這些技術性的調整之後,接下來就是站在讀者角度寫文章,
想要一下,如果你是讀者你會想要知道什麼樣的資訊,如果你是讀者你會希望看到什麼樣的文章,
因為符合你的觀眾的口味是相當重要的一件事情,當然不需要每個觀眾都愛,
因為符合每個觀眾的喜好那是不可能的,但是盡可能抓住喜愛你的粉絲,
寫出對你的觀眾有用的內容,那麼你的文章就非常有機會可以排名在最前面。
利用網站賺錢的方式
我這邊會推薦我最喜歡的兩個方式,一個是聯盟行銷,另一個是接案。
聯盟行銷
聯盟行銷是我這個網站主要的收入來源,用一句話來形容
就是透過介紹別人使用產品來賺取傭金,這也是我覺得比Google廣告還好賺錢的方式,
我初期流量其實不多,但是卻可以透過聯盟行銷賺到每個月3、4萬,
如果靠Google廣告的話,可能只有幾千塊就很了不起了,
這也是我最推薦新手的賺錢方式,對聯盟行銷有興趣可以看下面這篇:
我也是透過裡面介紹的聯盟行銷大師班才會架站的。
接案
隨著網站越做越大,我也有開始接一些案子來做,像是架站、架設課程,
推廣一些產品,這些都是因為網站坐起來,有人注意到我的網站,
才有機會的,千萬不要想說沒辦法,剛開始做一定會很辛苦,
但是當你做起來的時候一定會非常有成就感,而且接案的薪資真的還不錯,
推薦大家可以趕快建立一個屬於自己的網站,做出自己的事業。
廣告
這也是其中一個網站賺錢的方式,不過沒有聯盟行銷收入高,
所以我的網站並沒有放任何的廣告,主要是因為網站廣告必須要點擊,
才有收入,但是很少,加上廣告會把觀眾帶離開我們的網站,
所以我個人是沒有再放廣告的。
賣產品
如果你有自己的商品,也可以透過你的網站來銷售、曝光,
許多知名的網站做到後來都有自己的產品,可能是衣服,
也可能是課程,也因此許多人會希望架設一個網站,
就是為了要增加產品的曝光度,販賣自己的產品。
其實做網站的用途非常多,至於看你怎麼使用而已,網站的賺錢方式還有很多,
我上面只有列舉4樣而已,我有另外寫一篇關於自媒體如何賺錢,裡面還有其他幾種方式,
小小工商時間
大家如果想要架站可以照著上面的方式去試試看,文章都是免費讓大家學習的,
不過如果你想要精進寫文章的技巧,或是更快了解怎麼搶下Google的排名,
也歡迎找我做顧問或是我可以提供你1對1教學喔!
我可以提供你:
- 網站修改建議
- SEO深入技巧
- 如何讓流量穩定成長
- 怎麼提高網站的獲利
- 如何跟廠商談合作
- 網站顧問
聯絡方式:learningisf10@gmail.com
這邊讓我無情的業配一下,祝大家經營的路上更加順利!
相關文章教學:
如果你想要有更完整的學習如何製作線上課程,從製作到銷售、並長遠成為你的主要收入
推薦大家可以上這一堂iCC百萬課程學院
就是這一堂課程教會我製作我的線上課程,想要更多了解的朋友可以看我下面這一篇文章:
想要學習如何製作屬於自己的線上課程的朋友也可以從這篇
製作線上課程全攻略製作線上課程全攻略開始行動
因為目前我也是一步一步在完成我的線上課程,上面的工具我基本上都有使用過,
但是還在一步一步串起來,當每一部串起來時,就會成為一個為你帶來收入的線上課程,
所以讓我們一起成長吧!
不想要錯過這一系列的教學,請在下面留下你的Email和點擊下面圖示追縱我的粉專喔!
會不定時在網站和粉專發布教學。




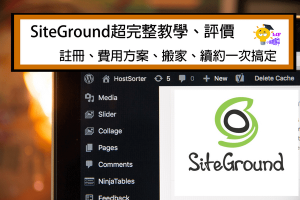

在bluehost跳過設定域名之後,要怎麼回去設定?
如果你適在其他的網站購買域名的話,先到你購買的域名的網站設定DNS
你的主機位址在Bluehost裡面就可以找到了,
因為我不確定你是哪一家購買的,我之前有寫一篇Namecheap綁定教學
這一篇文章給你參考,大部分的公司綁定邏輯是一樣的
【Namecheap教學】購買網域推薦,教你申請費用超便宜網址