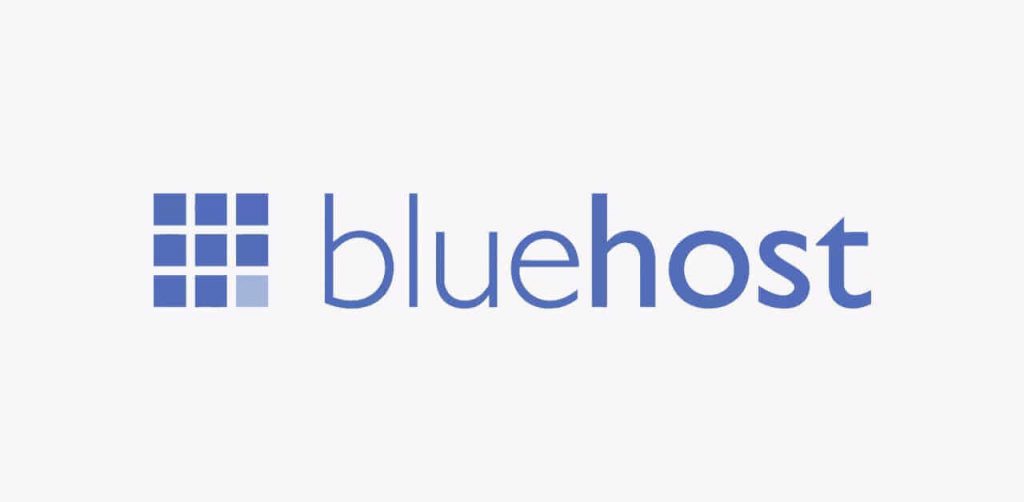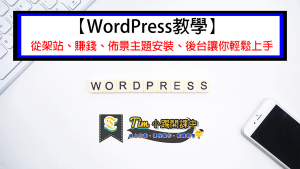做自媒體的朋友一定知道虛擬主機相當重要,但是到底要選擇哪裡呢?
這篇介紹Bluehost藍色主機的教學幫助大家可以一步一步建立起自己的網站,
幫你整理網路上面的評價、優缺點、價格方案,
告訴你為什麼他非常適合新手開始建立網站,也會不定時幫大家注意折扣、優惠,
讓大家可以有比較優惠的價格開始自己的網站。
建立網站超級大優惠
Bluehost目前提供了60%的主機折扣,也就是任何一個方案都不到一半
至少可以省下180美金的架站費用喔!
如果你想要創建一個網站,不要錯過一年當中最便宜的時候,
尤其目前除了半價還有贈送網域,如果你是需要網站搬家的人,
原本需要150美金的費用,點擊下面連結申請還享有免費搬家服務,
需要的朋友可以趁現在趕快購!
內容
Bluehost是什麼
這是一家美國超大的網路託管公司,提供從WordPress使用的虛擬主機、
VPS專用主機、還有想要做電商專用的WooCommerce託管都有,
管理全球超過200萬個網站,有此可知,這家公司在虛擬機託管上面多有商譽了。
Bluehost評價-我為什麼推薦他
我會以一個新手部落客的角度幫你分析為什麼Bluehost會非常適合新手站長。
優點
全年網站99.99%不斷線
因為我有使用過Godaddy的經驗,如果你不知道Godaddy的話,
只要知道他是少數有中文介面的虛擬主機商,但是我並不推薦他,
主要的原因就是我的第一個網站就是架設在Godaddy上面,
但是幾乎每個月都會有一點小問題,
不是斷線,就是網路連不上,有時候連他們自己的工程師也不知道怎麼解決,
但是Bluehost的全年運行時間高達99.99%,最多只有5分鐘的時間會失去連線,
相較於其他主機商來說可能一年加起來的時間可能有半天都無法連線,
所以在穩定性上面我非常推薦Bluehost,而且最近4個月運行時間是100%,
代表說完全沒有斷線的危機,網站持續正常在運作。
網站載入速度快速
網站速度跟你的主機品質、位置、網站瀏覽人數、停留時間等有關係,
我們可以控制的就是盡量選擇靠自己目標客戶的虛擬主機位置,
雖然Bluehost並未公布他們的主機位置,但是大概可以猜到他可能的位置在哪裡,
目前他們在美國、英國、香港、印度等都有公司分布,主機大概位在這幾個據點附近吧!
他們之所以選擇不公布主機的位置可能原因是防止有心人士企圖攻擊主機,
以保護託管網站的安全,因為Bluehost相當注重安全行的問題,
不過就評測公布的結果,託管在Bluehost的網站,速度在3、400ms,
這已經相當快速了,基本上只要載入速度不要超過3秒,
都可以留住大部分的訪客,而且越低越好。
WORDPRESS.ORG官方推薦主機
當初在研究主機會考慮Bluehost就是因為WordPress.org有推薦三家主機商,
而Bluehost就是其中一家,所以我在第二次架站的時候,才會從這三家主機商選擇,
因為有官方認證總是比較保險,這也是我會選擇他的理由。
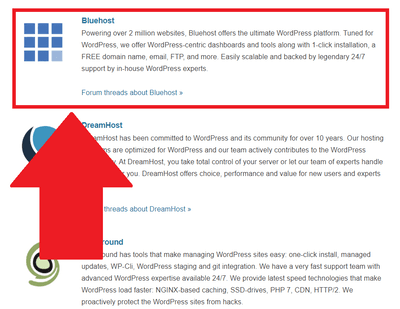
操作介面非常適合新手
如果你有使用過其他的主機商會發現有些主機商的操作介面非常複雜,
但是Bluehost是使用cPanel的操作方式,所以比起複雜的介面更加容易上手,
而且使用Bluehost有個好處就是第一次登入的時候會帶你一步一步架出WordPress網站,
從設定、到選擇網站模版,其實擬就只要選擇你喜歡的介面就可以了,
照著他的引導幾乎每個人都可以很容易架站。
客服24小時支持
他們的官方客服是24小時提供協助,當你開始架站的時候,就會明白為什麼24小時如此重要,
當你的網站在某個時段斷線或是整個網站當機,馬上就直接找客服協助,
之前有慘痛的經驗就是網站當機,結果剛好是主機商的下班時間,
所以變成我必須明天他們的工作時才能得到協助,也因此Bluehost提供24小時的協助,
光這點就讓我相當放心了,而且他們的回覆速度非常的快速,不用擔心等不到人。
價格非常優惠
這也是我會推薦給新手站長最主要的原因,剛開始沒有資金或賺錢的時候,
虛擬主機一定是一個負擔,Bluehost只要每個$3.95就可以開始,
甚至有時候優惠有到每個月$2.65美金,這樣三年下來只有95左右,
相當於2800多台幣,相對於我之前在Godaddy所架設的第一個網站才一年就花費我6000台幣,
也因此後來從新開始,我就直接放棄Godaddy,轉向國外主機商的懷抱了。
Bluehost缺點
搬家費用較貴
一般主機商會提供免費搬家服務,但是Bluehost並沒有提供免費服務,
可以請他們專業的工程師幫你進行網站搬家,不過需要花費$150,
相信這對大部分的人來說是一筆不小的數目,如果有能力自己搬的話,
就自己來省下這一筆費用,如果怕失誤的話,就請專業工程師幫助你,
或是我有找到一個搬家教學,如下面的影片,這是可以將網站搬到任何一家主機商的方式,
想要試試看自己搬家的話,也可以照著下面的方式,不過記得一定要先備份,
另外建議你沒有把握可以自己搬家的話,可能就只能請專業的工程師或是換另一家了,
可以選擇SiteGround這個主機商,同樣為官方認證的主機商,
買好主機後就可以請他們專業的工程師免費幫你搬家了。
推薦文章:SiteGround超完整教學、評價、優缺點和好康優惠!註冊、費用方案、搬家、續約一次搞定
續費費用較貴
這是大部分主機商的行銷手法,通常會一開始會以較便宜,等到後面如果要續約的話,
費用較貴,這邊提供兩種方式壓低大家的成本:
第一個你可以一次購買久一點,最長可以一次購買三年,我其實很推薦大家可以買三年,
因為它真的相當便宜,即使選擇Choice Plus,一次購買三年也只有250美金左右,
相當於7500台幣,已經差不多等於在Godaddy一年的費用,
而且Choice Plus還是裡面很好的方案,如果你決心要把網站做起來最好就直接選擇三年吧!
第二個時間到就搬家,如果你真的覺得他的續約價格沒有必要讓你繼續留在這裡,
就直接搬到別的主機商吧!這邊我會建議可以搬到SiteGround,同樣為官方推薦主機,
我也使用過,真的覺得不錯,推薦給大家,下面是我之前寫的教學文:
推薦文章:SiteGround超完整教學、評價、優缺點和好康優惠!註冊、費用方案、搬家、續約一次搞定
上面這兩個方式我都使用過,我都盡量把握第一次註冊時候的優惠,
時間到,覺得不值得就直接換主機商了,所以我在剛開始幾年,
我在主機商這部分的費用壓得非常低,最近考慮要給大家更好的閱讀品質,
等約期到就會搬到較好的主機商,不過剛開始建立網站的朋友,
還是以壓低成本為主,畢竟經營網站是要需要長期的時間,而Bluehost真的相當優惠。
Bluehost方案與價格
以下是Bluehost的價格方案,剛開始的新手比較適合Basic,如果你已經有點經驗了,
就選擇Plus;流量已經相當多了就選擇Choice Plus,我會建議確定要好好做網站的人,
最好至少選擇Plus方案,不然等到流量發現負荷不了的話,才要升級,是要以原價去升級,
所以我會建議直接選擇Plus,三年也只要5000多而已,相當便宜。
| Basic | Plus | Choice Plus |
| 一個網站 | 無限個網站 | 無限個網站 |
| 50GB儲存空間 | 不限儲存空間 | 不限儲存空間 |
| 24小時客服支援 | 24小時客服支援 | 24小時客服支援 |
| 一年免費網域 | 一年免費網域 | 一年免費網域 |
| 免費試用電郵30天 | 免費試用電郵30天 | 免費試用電郵30天 |
| 可自行決定主題 | 可自行決定主題 | 可自行決定主題 |
| 自動備份 | ||
| 網域隱私+保護 | ||
| 適合起步新手 | 適合多個網站 | 適合多個網站 |
| $ 3.95 /月 | $ 5.95 / 月 | $ 6.95 / 月 |
如何註冊、購買Bluehost虛擬主機
這個主要是幫助大家可以更了解如何在英文的情況下架出自己的WordPress網站,
趕快開始吧!建議一邊看一邊操作,
step 1
首先點選下面這個按鈕會到Bluehost的主畫面。
看到下面的畫面點選Get Started。
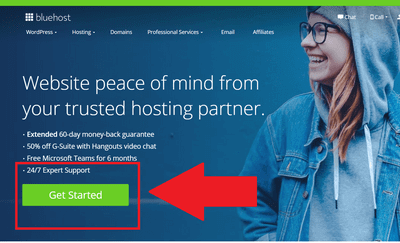
step 2
接著會出現3個選項,分別為:
- Blogs & Portfolio:這個可以做部落格或是作品集網站和一些簡單的公司祥向網站,可以最快速、簡單的架站方案。
- Business:一般公司的形象網站架站,提供分析功能和更好的網站保護。
- Online Store:電商網站,只要需要金流的網站,都選擇這個最麻煩。
這一篇主要介紹第一種架站方式,也是一般人會使用到的,所以我們直接選擇最左邊的按鈕。
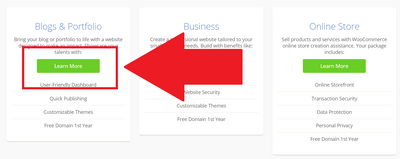
最下面電商的部分,比較麻煩,建議最好請專業的網站公司幫忙架設,
不然我會建議品項少的話,直接使用一頁店來做,
會幫你省下非常多麻煩,尤其金流的部分,
這部分可以看另一篇架站推薦,裡面有整理幾個非常適合做電商的網站。
延伸閱讀:網路開店及架站平台比較,電商、部落格、形象網站最佳建議平台
step 3
到下一個畫面的時候,將整個畫面往下拉,就會看到下面這張圖了,
這邊依照你目前的需求去選擇,一般新手可以直接選擇第一個Basic方案,
點選Select。
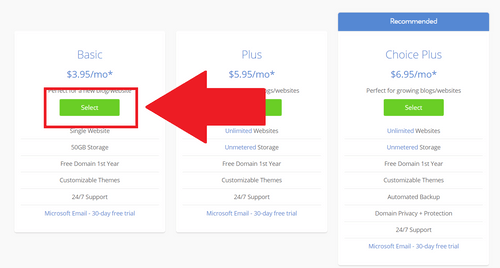
step 4
接著要選擇一個新的網域,不管你買哪個方案,他都會免費送你一個新的網域一年,
選擇一個你喜歡的網域,如果你選擇的網域有人使用過,會跳出一個視窗提醒你,
這樣只能換別的網域或是將後面.com換一下,沒問題就按下Next。
右邊是如果你有在其他地方購買網域的話,就在右邊的區域填上網域並按下Next;
小提醒
如果你是要搬家到Bluehost的朋友,記得如果你選擇Basic方案只能放一個網站,
所以不能再多填一個新的網址了,請直接選擇下面的Choose one later,
如果選擇要新的網域,後面就會很麻煩,你的舊網站就會搬不過來,
如果你還是想要新的網址就選擇Plus方案就沒有這個問題了。
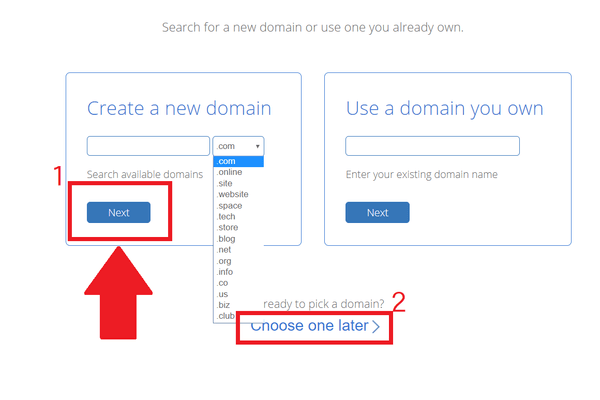
step 5
接著要先註冊一個新的帳號,可以直接利用Google的帳號來連結,這樣之後登入比較快。
但如果你點選Sign in with Google都沒有反應的話,就先直接跳過。
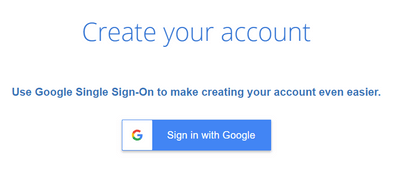
step 7
再來要填寫基本資料,這邊所有的資料都要使用英文填寫,
如果住址不知道可以點這裡查詢,公司名稱沒有可以不填寫。
姓名如果不知道可以按照護照上面填寫,也可以點這裡查詢。
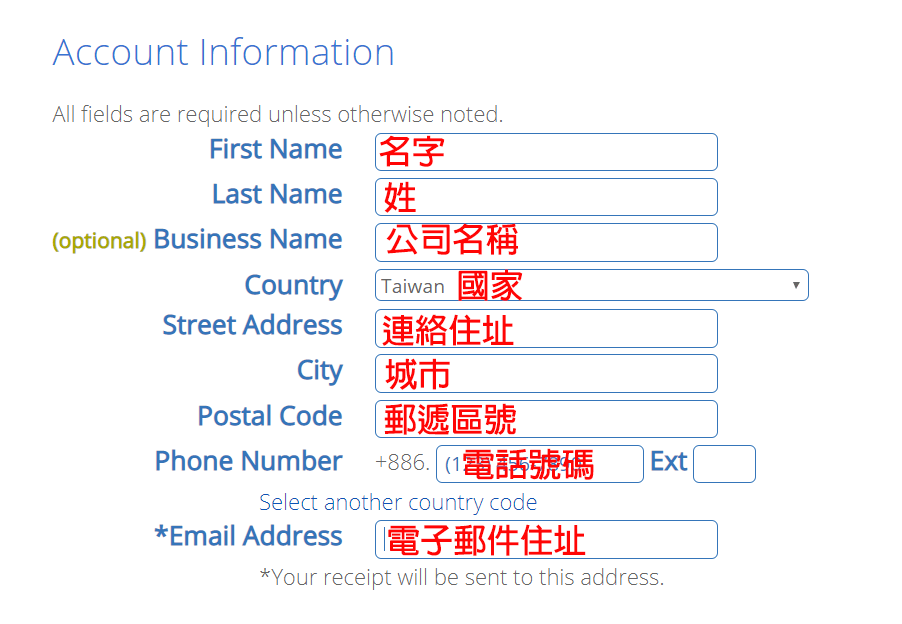
step 8
接著可以選擇你想要幾個月,三年的折扣是最多的,依照你自己想要約期購買。
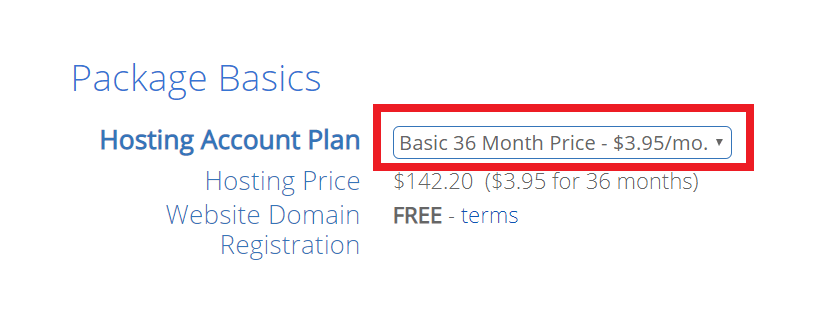
step 9
下面這些是Bluehost的額外方案,但是我個人覺得沒有什麼用,所以可以全部不要勾選,
而最後的價格就會出現在最下面的位置。
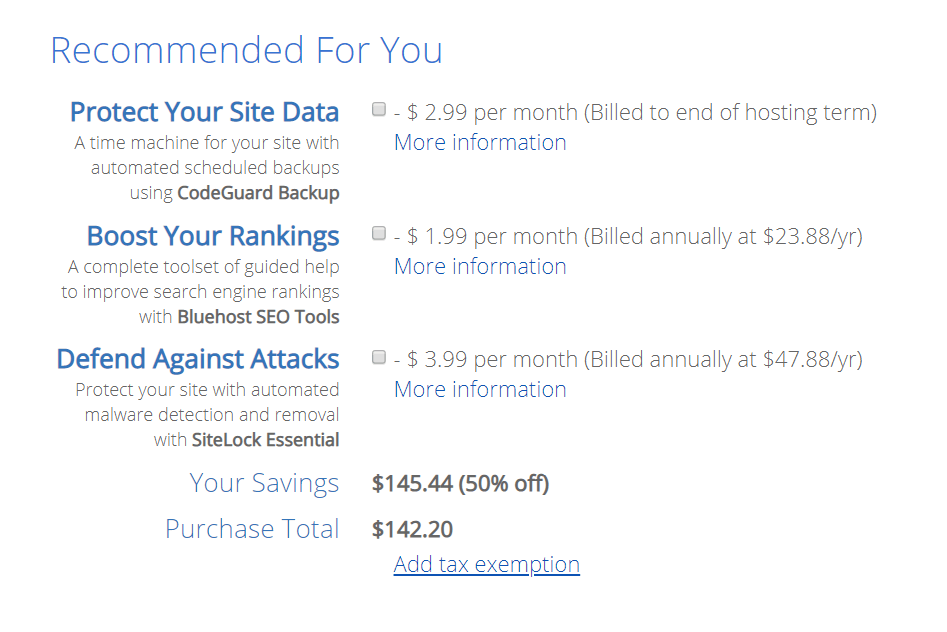
step 10
最後一步填上你的信用卡號,或是想要PayPal也可以,選擇More payment options,
就會出現PayPal的付款方式了,最後打勾隱私條款,按下submit就完成了。
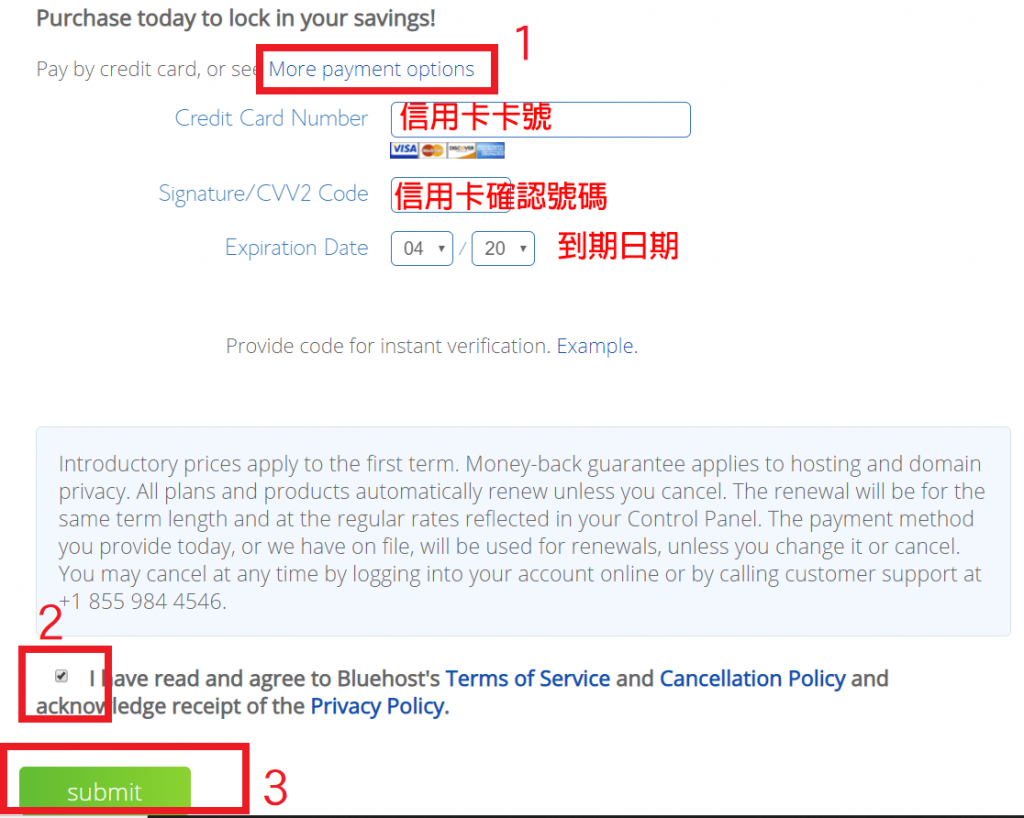
step 11
這裡會告訴你說你已經夠購買完成了,如果剛剛創立帳號沒有成功的話,
要在這裡創建一個帳戶,點選Create Account。
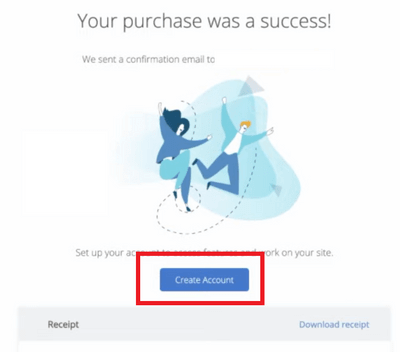
step 12
第一個輸入你的網域名字,下面輸入密碼,第三個在輸入一次,按下Create Account,
就完成所有的購買與註冊了。
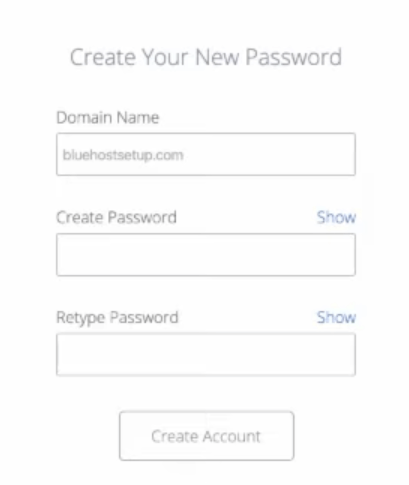
記得一定要去信箱驗證你的Bluehost帳戶,還有一些基本的資料確任,
接下來要把你的WordPress網站建立起來,不用擔心,非常簡單,
只要照著下面的教學,很快就可以把你的網站建立出來,
如果還沒購買主機和網域,趕快會到剛剛第一步開始註冊網站吧!
Bluehost中文完整架站教學
如果你是第一次在Bluehost購買主機的話,其實不用擔心,因為非常簡單,
他會直接一步一步帶你開始創造你的WordPress網站,如果擔心搞錯什麼步驟的話,
就直接往下面開始慢慢來操作吧!
step 1
如果你是剛購買完虛擬主機的話,會直接帶你到下面這個畫面,如果不是,
就回到首頁點選右上方的Login,在下方輸入你的email或是剛剛辦的網域帳號和密碼,
接著就點選Log in,如果剛剛是使用Google辦帳號的朋友,也可以直接使用Google登入。
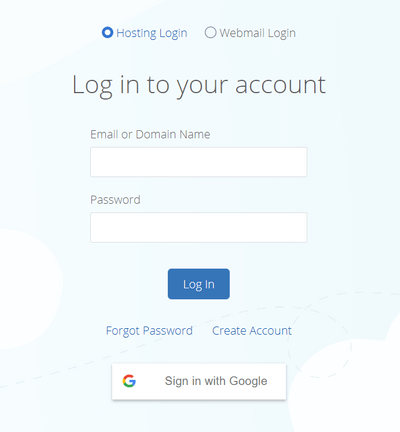
step 2
剛開始的帳戶,馬上就會帶你開始建立網站了,在下面填入網站名稱、網站描述,
以此網站為例:
- 網站名稱:LIF-小踢開課中
- 網站描述:最完整的線上課程製作、推薦值得學習的線上課程,找到適合你的技能
下面Do you want a blog?打開,之後會跳出一個要你選擇的選項,
選擇My home page;而下面是要想要開電商的朋友才要選擇,
至於要不要使用WordPress做電商,就看你有沒有這個能力,
怎麼判斷,我在這篇有寫,如果不確定的朋友可以去看看:
延伸閱讀:網路開店及架站平台比較,電商、部落格、形象網站最佳建議平台
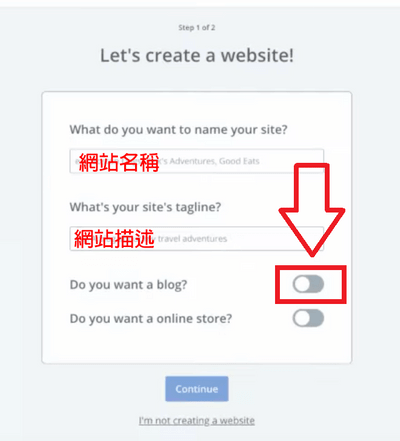
step 3
接下來這是要告訴他們你架設網站的目標是什麼,這可以幫助系統為你找適合的版型,
還有設定,下面簡單幫大家翻譯一下:
- 第一個:分享你的想法、照片、故事和影片
- 第二個:推廣你的事業、技能和公司
- 第三個:提供服務、訓練和教育
- 第四個:販賣產品和收取網路上的帳款
- 第五個:為顧客建造一個網站
- 第六個:其他
依照你的需求來填寫,可幫助你後面架站可能更方便吧!
最下面則是你覺得這樣在Bluehost架站方便嗎?可以依照你的感覺填寫,
架設完畢之後就點選下面按鈕Continue to Theme Selection。
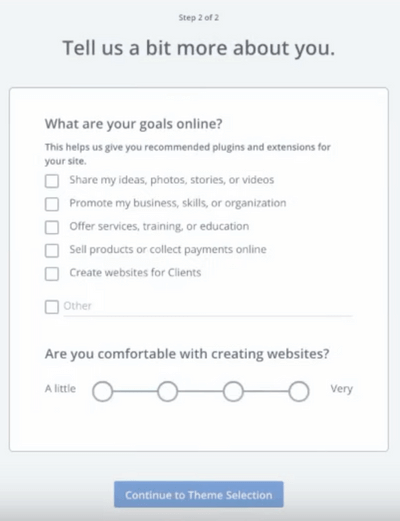
step 4
這一步要來選擇背景,這邊都是免費可以自由選擇的背景,
選擇一個你喜歡的,不用擔心後來發現不喜歡怎麼辦,
到時候還可以更改,順帶一提,小踢開課中是使用Ocean WP,
雖然後來還可以改,但是會建議在初期時選擇一個符合你心目中的背景,
不然等到成熟穩定的時候,再改佈景,可以是一件相當大的工程喔!
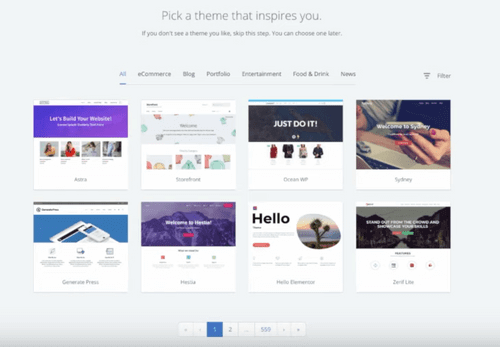
step 5
佈景選完之後,等一下子,接著會出現一些要你加購或是教學,可以直接把他關掉,
之後選擇My Sites。
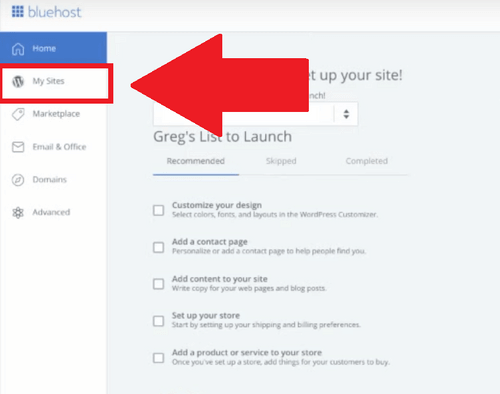
step 6
接著到右上角有個Log in to WordPress,點下去你就會到你的WordPress後臺了。
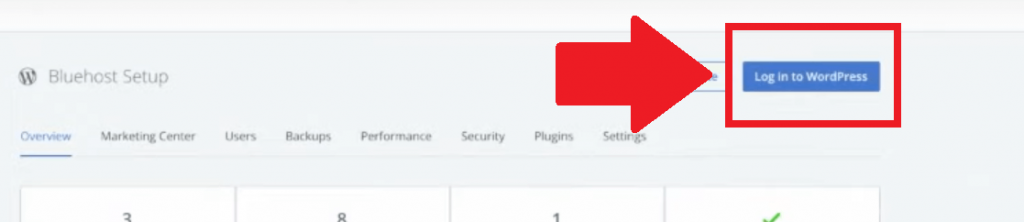
小提醒
基本上我們之後都不會從Bluehost登入我們的WordPress後台,
所以直接在網址的位置打上你的網域名稱加上/wp-admin/
之後直接到下一步。
step 7
接著會到下面這個畫面,先把它存在標籤列,之後我們都會從這裡登入,
輸入你剛剛註冊的email和密碼,如果登入不進去,就點選忘記密碼,重新更改一次。
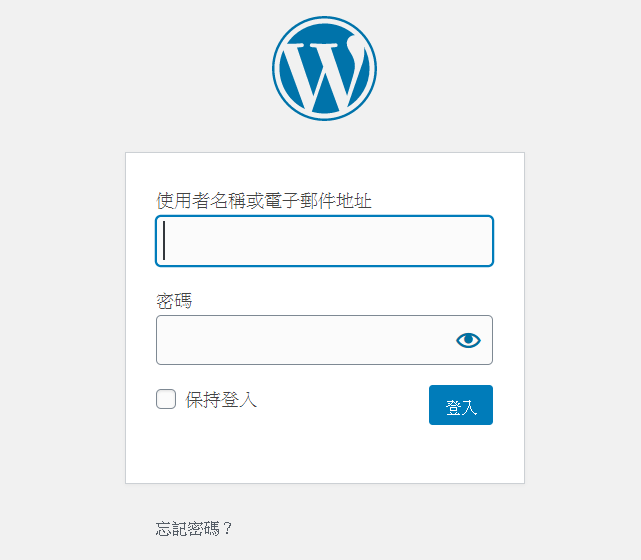
step 8
登入進來之後你就會到WordPress後台了,我們先把介面改成中文,
選擇Settings,在Language的位置選擇繁體中文,到最下面選擇save。
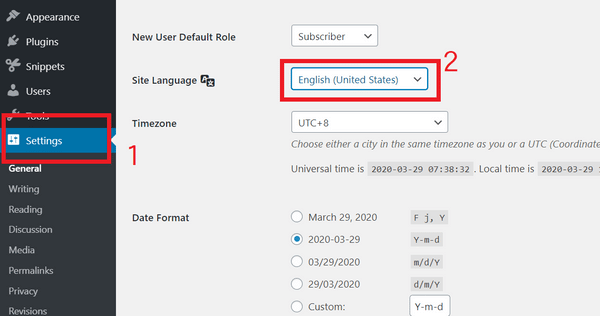
step 9
你的WordPress後台就建立好了,可以開始經營你的自媒體了,
如果上面圖文教學還是有點看不懂得話,可以看下面當初教會我怎麼架設網站的影片,
我已經幫大家調到買網域的那一刻了,雖然是英文的,但是只要照著影片教學即可:
整體下來,Bluehost的WordPress安裝真的非常簡單,因為他會一步一步帶這你架站,
所以新手完全不用擔心不會架站該怎麼辦喔!還沒開始架設自己網站的朋友,
趕快開始經營吧!
Bluehost與SiteGround的比較
網路上最多人把這兩家虛擬主機商拿來做比較,這邊我會以我自身的經歷,
從新手所考慮的角度,做一個簡單的比較。
是否容易操作
SiteGround和Bluehost兩者的操作介面其實已經越來越簡化了,主要是為了讓教多新手,
可以更容易開始架站,原本我是覺得Bluehost的操作介面比較好,
因為他會一步一步帶你架站,而且不會有過多不必要的按鈕,所以非常簡單,
但是SiteGround在2019年的時候,全面更新到新版的後台,同樣也會一步一步帶你操作,
所以如果你只要使用WordPress的話,在這兩者的後台都非常平易近人。
價格方面
在價格上面其實兩家都是非常便宜的主機商,不過都只有第一次購買的時候,
會比較便宜,更詳細一點來看,使用SiteGround最便宜的方案,以三年來計算,
需要214.2美金;而Bluehost三年加一年免費網域只需要142.2美金,
在價格上面Bluehost比較佔有優勢,但是等到續約之後,兩者是差不多的,
不過不管怎麼樣,兩個主機商都比其他的虛擬主機商好非常多,
所以我會把握第一次註冊的機會,我會先選擇在Bluehost使用三年,
之 後才搬家到SiteGround,至於順序為什麼是這樣,請看下面。
搬家是否方便
對於有能力自己搬家的朋友,這就不會是你的問題,但是如果你不是工程出身,
那麼網站搬家可能會是一個非常麻煩的事情,在搬家方面,Bluehost需要支付150美金,
才能享有專業工程師幫你搬家;而SiteGround則是只要你購買好主機之後,
可以請他們專業工程師幫你免費搬家,如果你真的很怕搬家的時候,
你的流量流失或是有文章不完整的話,還是請工程師搬家會比較好,
所以我前面才會建議先在Bluehost使用三年,之後不喜歡在搬到SiteGround,
或是其他主機商,如果你想要知道怎麼挑選SiteGround的虛擬主機的話,
可以看下面這一篇,裡面也會隨時更新文章:
推薦文章:SiteGround超完整教學、評價、優缺點和好康優惠!註冊、費用方案、搬家、續約一次搞定
專屬搬家優惠
如果你不會自己手動搬家的話,想要請他們的工程師幫你搬家需要花費150美金
前一陣子Bluehost寄送一個優惠連結給我,透過下面的連結可以獲得免費搬家
的機會,所以只要選擇他們任何一個方案,之後填寫搬家申請表格就可以了,
現省150美金,也就是4500台幣,這也是我幫大家爭取到最好福利
歡迎大家可以使用喔!
至於其他穩定之類的,因為我目前使用都覺得還不錯,只是當我流量變多的時候,
我需要去升級我的方案,不過因為我的約期已經快到了,
所以目前為了要讓各位獨者有更好使用者體驗,接下來會搬到比較高級的主機商,
不過這是等你建造初一定的流量之後,才需要擔心的事情,新手的話,
Bluehost我非常推薦各位可以去使用,趕快開始經營你的網站吧!
下面是Bluehost提供的網域搜尋工具,你也可以在下面直接搜尋你要的網址可不可以購買,
如果可以使用會跳出一個綠色按鍵next,直接按下去就可以開始,
這個網域Bluehost會免費送給你,所以要好好把握喔!
建立完網站之後可以看這篇,打造一個會賺錢的網站:
【WordPress教學】從架站、賺錢、佈景主題安裝、後台讓你輕鬆上手
WordPress佈景主題推薦教學:
架站相關文章:
如果你想要有更完整的學習如何製作線上課程,從製作到銷售、並長遠成為你的主要收入
推薦大家可以上這一堂iCC百萬課程學院
就是這一堂課程教會我製作我的線上課程,想要更多了解的朋友可以看我下面這一篇文章:
想要學習如何製作屬於自己的線上課程的朋友也可以從這篇
製作線上課程全攻略製作線上課程全攻略開始行動
因為目前我也是一步一步在完成我的線上課程,上面的工具我基本上都有使用過,
但是還在一步一步串起來,當每一部串起來時,就會成為一個為你帶來收入的線上課程,
所以讓我們一起成長吧!
不想要錯過這一系列的教學,請在下面留下你的Email和點擊下面圖示追縱我的粉專喔!
會不定時在網站和粉專發布教學。