當你購買網域之後,如果網域商沒有幫你做網域代管的服務,
那麼你很難使用你的網域做其他事情,這時候就要透過其他代管商來幫忙,
這邊會介紹Cloudflare,可以讓你免費使用DNS設定的代管商,
裡面有附上我完整詳細的教學,如果你有同樣需求,
只要照著同樣的步驟就可以完整給Cloudflare管理了,
即使你是不同的網域商也幾乎一模一樣,讓我們趕快開始吧!
內容
Cloudflare是什麼

這是一家專注網路安全、及提升使用者體驗的一家公司,成立於2009年,
主要提供的服務有DNS網域代管服務、CDN幫助你提升網站載入速度,
另外也有提供免費的SSL證書,讓你的網站更能夠讓Google信任,
另外Cloudflare有辦法幫助你提升網站速度,除了它可以幫你壓縮網站程式碼,
減輕主機負擔之外,另外他在全球超過200個服務數據中心,
讓你的使用者從最接近的主機存取你的網站的資訊,另外他們的保護你主機的IP,
因為我在搬家之前有使用過DNSchecker檢查我的網站DNS指向我的主機位置,
但是將我的網域交給Cloudflare代管之後,我發現我的DNS指向竟然都不是我的主機,
我當下其實有點緊張,後來去查了一下,也問了一些前輩,
才知道Cloudflare這樣做是為了保護你的主機位置,不受到駭客攻擊,
加上我的網站也沒有什麼問題,了解之後,才發現Cloudflare真的非常好用。
如何註冊Cloudflare
這邊教大家怎麼註冊Cloudflare,其實非常簡單,因為它有中文網站,所以也不用太擔心,
下面我會以SiteGround網域和Cloudways主機為例子,主要是因為我網站搬家前後,
就是使用這兩家主機商,如果你想要便宜一點的網域可以選擇Namecheap搭配SiteGound,
或是Cloudways都是比較划算的作法,使用Namecheap只有下面Nameserver
的地方不一樣,其他步驟都一樣,如果要比較省錢,可以選擇這個做法:
推薦文章:【Namecheap教學】購買網域推薦,教你申請費用超便宜網址
step 1
首先到Cloudflare的官方網站,如果你到的地方不是台灣的網站,
可以選擇畫面的右上角(紫色箭頭)修改語言,改成繁體中文,
接著點選畫面紅色箭頭選擇註冊。
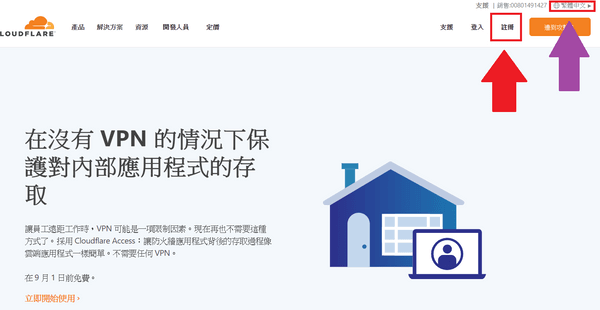
step 2
接著就是註冊你的帳號密碼,步驟非常簡單,他甚至在右邊跟你說好了接下來要做的步驟了。
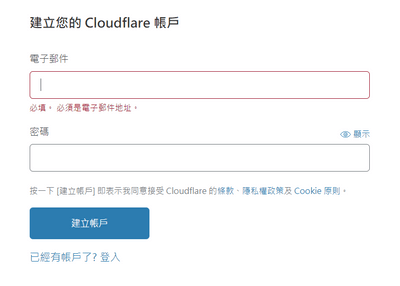
step 3
接著到你的email裡面去找到驗證信件,點選之後驗證完畢。
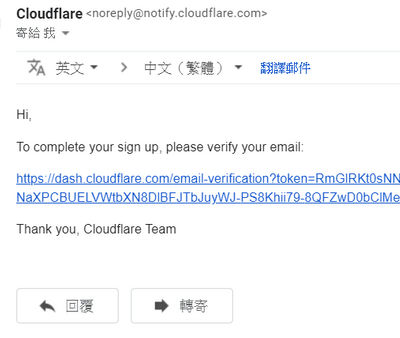
step 4
新增你要託管的網域,我這邊會以我從SiteGround搬家的網域為例,
如果你在像是Namecheap或是其他地方購買網域,也都是一樣,
在下面有個地方要更改而已,下面會再提醒你。
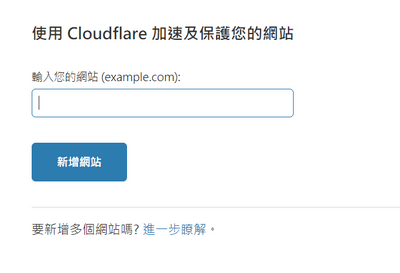
step 5
再來選擇你要的方式,如果你有特別需要使用專業的服務就選擇你要的方案,
那麼如果你跟我一樣只單純要讓Cloudflare代管網域使用DNS,那麼選擇免費就可以了。
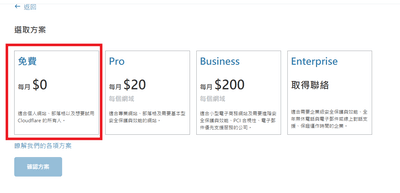
step 6
接著會秀出你所有的DNS紀錄如下圖,當然你也有可能沒有,當初我轉到Cloudflare,
因為DNS紀錄全部被刪掉了,所以整個空的,但是不用擔心,等等會教你怎麼設定,
我們先點選繼續到下一步驟。
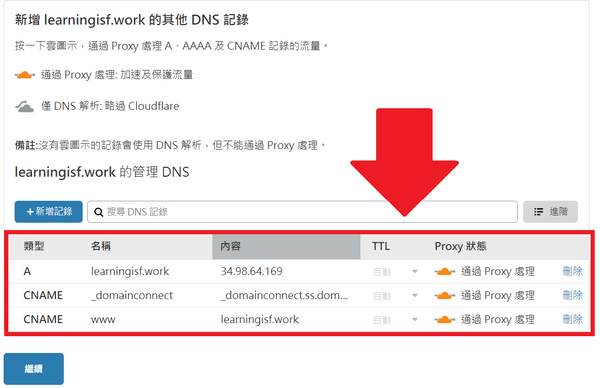
step 7
接著這個步驟相當重要,要將你的的網域交給Cloudflare託管,
將名稱伺服器按照順序修改,第一個框框會有兩排伺服器位置,
這是你原本的位置,按照順序將下面兩排的伺服器名稱修改一下。
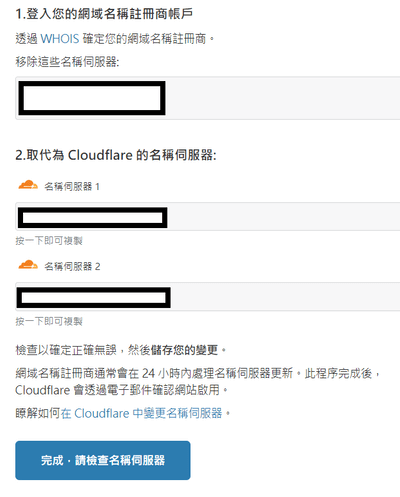
step 8
這邊我以SiteGround為例子,因為我的網域原本就在SiteGround,
如果你是在其他網域商購買的話,只要找到第一排所敘述的Nameservers就可以了,
SiteGround的話,登入進去點選Services > DOMAIN > 選擇你要託管的網域 > MANAGE。
在右下角會看到Nameservers,點選Manage nameservers進去修改,
按照上一個步驟的圖片修改名稱伺服器,按照順序複製過來,
接著儲存起來,上面是說要等1~48小時,才會變成Cloudflare託管,
但是我等大概10分鐘,就完成了(其他網域商只要找到你Nameservers,
修改之後,等一下就可以了。)
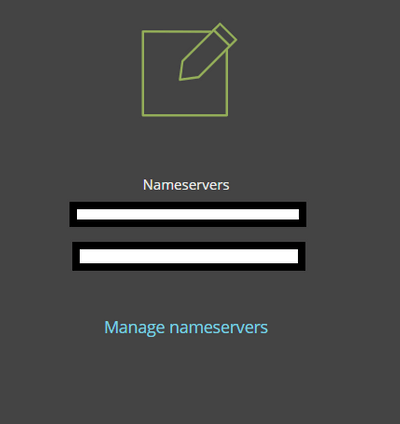
step 9
修改完之後,回到Cloudflare,點選藍色按鈕完成,請檢查名稱伺服器,
接著會到下面的畫面,基本上就已經完成註冊及加入網域的步驟了,
等個幾分鐘再去看一下網域的狀況:
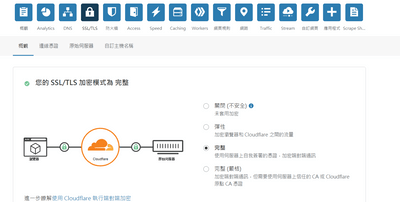
點選上面藍色的概觀,如果顯示好消息!Cloudflare現在正在保護你的網站,
代表說你已經完成託管了,接下到下面我會教你怎麼指向正確的DNS。
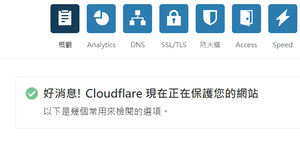
Cloudflare DNS設定教學
step 1
點選上面藍色按鈕DNS,會跳到下面的畫面,
如果你的記錄一開始就有出現類型A和CNAME是最好的,那麼就可以直接跳到第三個步驟,
如果沒有的話,選擇+新增記錄。
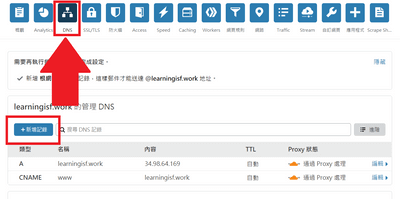
step 2
接著會出現下面這個記錄,先選擇類型A,這主要是指向你的主機位置,也是最重要的部分,
名稱打上@,而IPv4位址貼上你主機的IP,如果你是看我的Cloudway教學,可以看下面那張圖。
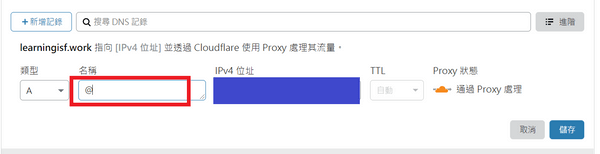
紅色部分就是主機IP將他複製過去,接著按下儲存,這樣網站的A指向就設定好了。
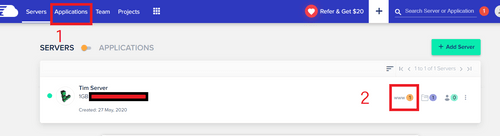
再來第重要的記錄就是CNAME,一樣新增記錄,類型選擇CNAME,
名稱打上www,這是萬一有人打上www.你的網域.com的時候一樣可以找到你的網站,
接著目標打上你原本的網域,按下儲存就完成了。
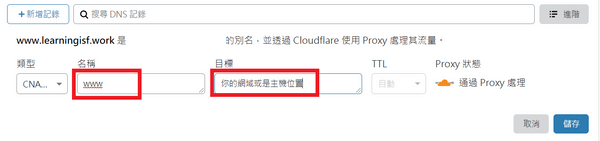
這樣網站最重要的兩個DNS指向都設定好了,之後有需要設定網站電郵或是其他子網域,
就直接在Cloudflare設定,非常方便,又是免費的,可以多善加利用,
下面接著我會分享我為什麼會換到Cloudflare,也因為我網站突然停機的關係,
讓我在一個小時內解決的這個問題,非常驚險的過程。
使用Cloudflare的主要原因-網站大停機4個小時
我自己目前這個網站Tim-小踢開課中剛開始是在SiteGround建立的,
在這一篇SiteGround教學裡面我有提到,經過一年之後,我的網站流量變化很多,
原本的虛擬主機已經無法負荷,所以經過我多方面的考慮,想要給使用者更好的體驗,
我將網站搬家到Cloudways,使用的是VPS主機,可以有更快的速度,
因此我在網站搬家完之後一個月就寫了這一篇Cloudways教學文章,
原本我以為我所有的網站問題已經在搬家那一天全部解決了,
所有的DNS、網站資料都搬到新的Cloudways主機了,但是在我SiteGround主機過期一個月之後,
某一天下午突然發現我的網站停機了,當下因為身邊沒有電腦,沒辦法立刻解決,
過了2個小時回到家之後,馬上開始解決這些問題,我首先問了Cloudways的線上客服,
才知道我的網站的A recored並沒有指向我的Cloudways主機,
接著我就換到SiteGround去找原因,但是發現我的cPanel不見了,
我又馬上去找SiteGround的線上客服,才知道原本的網域會讓SiteGround主機代管,
包含cPanel的功能,但是這又非常重要,沒有網域代管的功能,
根本沒辦法使用網域,在求助完SiteGround客服之後,他給我的建議就是將我的網域
給Cloudflare代管,之後我才花了一點時間研究怎麼將我的網域給Cloudflare代管,
這個過程總共花了兩個小時的時間,其實我一開始滿害怕,想說要不要找專家幫忙,
但是後來自己研究一下發現其實不會太難,滿簡單的,最後我的網站就回復了,
歷經4個小時的停機時間,雖然只花了一個小時的時間就把所有的設定弄好,
但是其實過程中,很怕要花非常久的時間,造成我的網站停止太久,
流失過多的流量,不過後來我看一下後台,這四個小時流失了差不多1000左右的流量,
也是滿多的,但是自己解決一件網站問題,也是滿開心的,
這一次經驗讓我會使用Cloudflare,不過強烈建議如果你有經過搬家的動作,
要檢查你的cPanel是不是跟主機綁在一起,如果是就趁還沒有消失之前,
趕快將你的網域交給Cloudflare代管,不然到時候會發生跟我一樣停機的問題,
最後我想給Cloudways和SiteGround這兩個客服一點小小的評分:
- Cloudways:10/10
- SiteGround:9.5/10
這兩家說實在,客服真的做得相當不錯,因為他們的客服是全天24小時,
所以網站發生問題基本上不用害怕,我自己也都是用Google翻譯跟客服溝通,
所以不用擔心他們不懂你的意思,我之所以會給Cloudways滿分
是因為他們的客服真的是馬上詢問,馬上回復,查詢問題的速度也很快,
基本上我在跟Cloudways溝通加上翻譯的時間,才花10分鐘就找出問題了,
因此我給他們滿分;而SiteGround也不錯,只是他們的線上客服需要排隊,
不過也很快,我大概花3分鐘就排到了,而我沒給到滿分的原因是因為他回復速度有點慢,
但也不會太久,大概你詢問之後一分鐘之後才回覆你,可能他同時要處理兩個客戶的問題,
或是找出原因,但是同樣很快給我解決的方式,這裡比較久,大概花了20分鐘溝通,
同時他還有把我們的對話,寄送到我的email,以防我忘記要怎麼處理,
因此我給SiteGround客服也是幾乎滿分的高分。
在這件事情之後,我強烈建議如果你要找主機商一定要找有24小時客服的,
因為我有遇過一些客服他是周休二日,所以像是我發生問題那天是星期日,
就沒有辦法幫我解決問題,等於我的網站需要停擺一天的時間,
對我來說是非常大的損失,所以像是Bluehost、SiteGround、Cloudways,
都是我非常推薦的主機商,這些都有24小時全天候的客服,
品質也都相當不錯喔!強力推薦大家可以使用:
建立網站相關文章:
如果想要獲得第一手資訊的話,趕快
🌟🌟🌟點擊追蹤我的IG🌟🌟🌟
當有新的抽獎活動或是資訊你就可以馬上收到喔!!!
如果對文章內容有任何問題或是回饋,歡迎大家在底下留言讓我知道。
順便可以幫我按一下下面拍手Like的圖案,幫助我可以得到一些回饋,註冊是完全免費的喔
這會讓我有動力繼續分享這些資訊喔,一個人最多可以按五次喔
謝謝大家
Tim-小踢開課中 創作團隊 及 Tim




