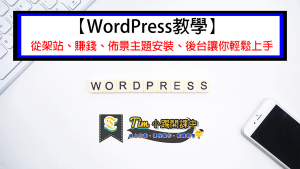如果你想要經營網站的話,網址是少不了的,但是想要這是一筆長期的費用,
因此越便宜越好,這篇Namecheap教學會帶你購買便宜的網域,
會推薦Namecheap是因為它不管購買或是續約都非常便宜,
但是設定上面比較複雜,所以我研究一下,
並搭配我的經驗寫出這一篇文章幫助你更輕鬆選擇自己喜歡的網域喔!
Namecheap評價及推薦原因
建立網站一定都需要購買網域,我剛開始對這個網域其實不了解,
只要求可以簡單架設網站就可以了,所以目前小踢開課中這個網站,
是直接在SiteGround購買網域和架設,但是直到後來對網站慢慢了解,
發現有更便宜的方案,就是從Namecheap購買網域,目前我看到最低有1美金就可以購買的,
相當於台幣30塊一年,而且跟其他的網域商不大一樣的地方,
有些網域商可能會第一年給你非常便宜的價格,可能打對折,
可是續約之後非常貴,像是我目前這個網域learingisf.com,
目前一年需要支付給SiteGround約15美金,相當於450台幣,
但是在Namecheap購買網域除了剛開始很便宜,大部分都是9美金,
相當於270台幣,續約也只要大概11美金左右,雖然跟一般主機商差4美金而已,
但是因為網域是一年一年續約的,所以長期下來,也是相較便宜,
Namecheap的設定也很簡單,所以我會推薦如果你真的想要長期經營一個網站的話,
使用Namecheap會幫助你省下非常多的錢,我之後網域也都是直接在Namecheap購買,
下面我下面我列出了Namecheap幾項特點:
- 歷史悠久的域名商:這一家在2000年成立,已經超過20年的時間了,在這幾十年裡面,已經超過上百萬個網域都是由Namecheap提供,基本上有不可撼動的地位。
- 操作簡單:Namecheap操作非常簡單,雖然是英文的介面,但是我們主要操作都是在Cloudflare,是中文的平台,所以非常容易。
- 非常便宜:在這邊買網域真的非常便宜,長期下來可以省個好幾萬塊,所以非常推薦你在這邊購買網域就可以了。
主要是因為網域相當便宜,所以我才會特地去花時間研究怎麼操作,
如果你第一次使用也沒關係,照著下面操作,你也可以很輕鬆上手。
Namecheap購買網域教學
step 1
點下面按鈕會到Namecheap首頁。
step 2
在中間的位置輸入你希望購買的網域,這邊給大家幾個購買網域的小建議:
盡量選擇.com結尾的網域:像是facebook.com這樣子網域會比起其他的網域好記很多。
選擇好記的:像是蝦皮網址主要是shopee,取自於購物英文shopping。
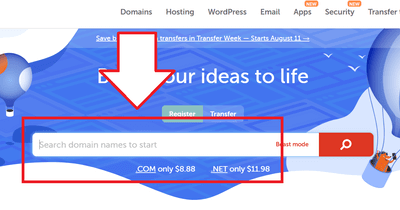
下面這個指是我單純舉例,我選擇learning和student的結合,不過因為很好記,
主要就是學習和學生,這類型的網域會非常貴,因此盡量選擇別的,
選擇好你要的網域就點選後後面的Add to cart。
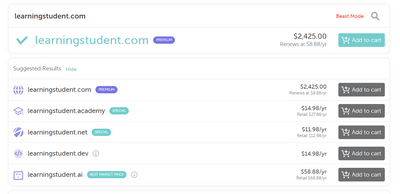
step 3
到右下角的地方,點選橘色按鈕checkout結帳,你購買的總價格會顯示在左邊,
多個0.18是第一次購買的手續費。
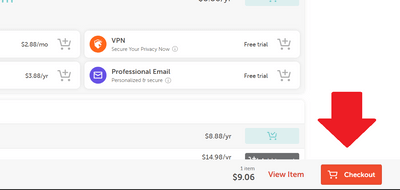
step 4
這裡分別要確認三個東西,首先你的網域要購買幾年,最長可以一次購買5年,
價格會以一開始購買網域的優惠價格,這邊以一般的.com為例,
這樣這10年只需要8.8*10也就是88美金,也可以先購買第一年,之後再一年一年慢慢續約
只是第二年會回復原來的價格可能11或是12美金,如果是你非常喜歡的網域,
可以一次購買久一點會較划算。
第二個WhoisGuard,這個把他打開,這是Namecheap免費贈送給你的,
這可以保護購買網域的隱私不會被別人查出來,最後確定金額,按下Confirm Order。
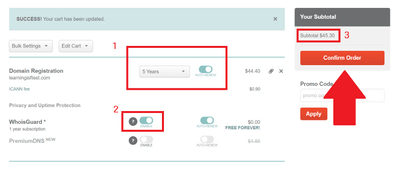
step 5
接著會到登入或是註冊的畫面,如果你已經有Namecheap帳號就可以直接登入,
如果沒有,請照著下面所翻譯的資訊註冊一個帳號,全部都要打英文喔!
完成之後按下create account and continue。
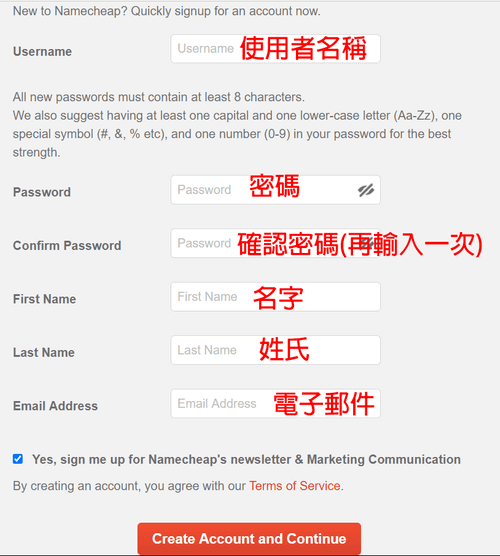
step 6
再來要填入帳單寄送資訊了,如果你沒有公司就填上自己名字就好了,
住址需要填寫英文,可以到中華郵政查詢英文住址。
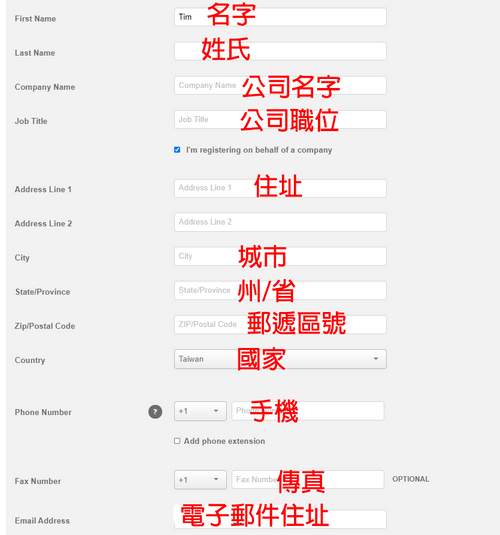
step 7
接著會跑到下一個畫面要你確認資訊,如果沒有問題直接往下拉,最下面有一個
Save the configuration above to my default settings,這個把他打勾,
這樣之後購買東西就不用再輸入上面的帳單資訊了,之後按下Continue。
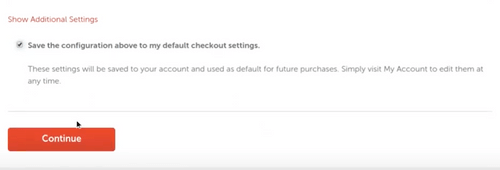
step 8
接著要選擇付款方式,分別有三種:
- 信用卡
- Paypal
- 帳戶資金
所謂的帳戶資金就是如果你參與Namecheap舉辦的一些活動,可能會獲得一些積分,
或是你幫忙推廣,Namecheap會送你一些帳戶資金,可以用來付款。
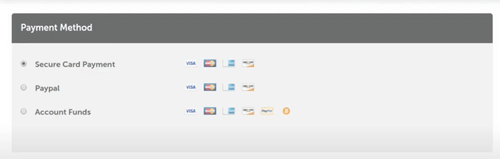
step 9
這邊是詢問你要不要自動更新,如果租約到期時,他會幫你自動更新服務和帳單,
我會建議可以打勾,如果確定不要的話,再把它取消掉會比較保險,以防網站突然不見。
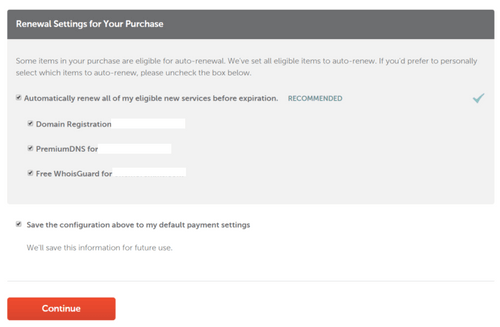
step 10
最後就是確認訂單,在最右邊會顯示你需要付款的金額,之後點選Pay Now,
那麼就完成你的網域訂購單了,接著到email去確認一下。

接著我們我要使用免費的DNS代管商Cloudflare,這樣才能夠讓我們的網站安全,
而且可以使用網域跟主機連結再一起,如果你的主機商像是Bluehost或是SiteGround,
可以直接跟你的網域綁定,就只要直接將網域的nameservers修改一下就可以使用了,
下面會以沒辦法直接使用DNS紀錄的Cloudways做示範,每一個主機商也都可以照著做,
唯一要修改的地方就只有nameservers不一樣而已。
讓Cloudflare代管DNS
會做這個步驟是因為Namecheap本身沒有一個可以讓你紀錄DNS的系統,
所以需要透過Cloudflare來代管,方便將你A recored指向你的主機,
如果你覺得怕以後每一次搬家都要重新設定DNS,那麼可以一開始將DNS在Cloudflare設定好,
這樣之後只需要修改A recored就可以了,如果你想要使用CP值較高的主機可以選擇
- SiteGround:請看SiteGround超完整教學、評價、優缺點和好康優惠!註冊、費用方案、搬家、續約一次搞定
- Bluehost:請看Bluehost完整中文教學、評價、優缺點、優惠大放送!價格方案絕對適合新手站長
- Cloudways:請看Cloudways教學、搬家、評價、優惠以及自身慘痛經驗大公開
下面教學我會以最麻煩的Cloudways主機來做教學,不過基本上不管你選擇哪一個主機,
都是差不多的步驟,如果你想要著下面步驟直接來的話,記得要先購買好Cloudways主機,
照著上面的教學文章設定就可以了,那麼下面我們開始將網域和主機結合在一起:
註冊Cloudflare

step 1
先到Cloudflare註冊一個帳號,如果你的不是中文介面,可以點選右上角切換成繁體中文。
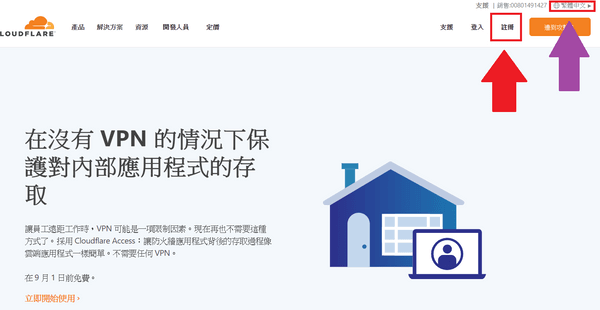
step 2
接著註冊一個Cloudflare帳號,註冊好之後,先到信箱裡面去驗證。
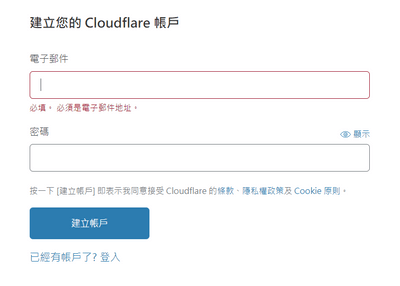
step 3
新增一個網站,這裡將我們剛剛在Namecheap購買的網域添加到裡面,
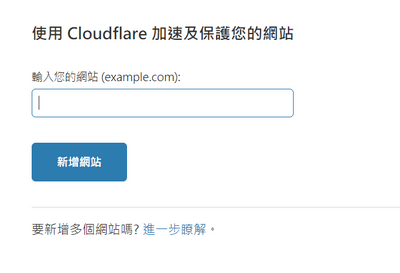
step 4
這邊我們選擇免費方案就可以了,除非你有需要其他的更高級的服務,
目前我們只是單純要代管網域使用DNS,所以選擇免費就可以了。
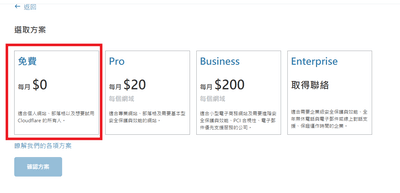
step 5
接著會顯示你目前這個網域所有的DNS紀錄,最重要的就是A、CNAME,
如果你的螢幕上面沒有不需要擔心,等等會教你怎麼新增,直接點選繼續。
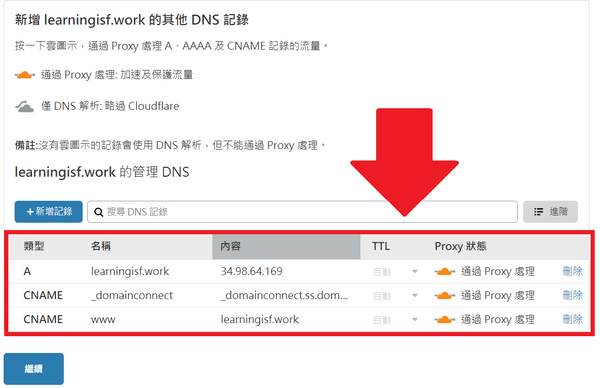
step 6
接著這裡是最重要的地方,要將你的網域交給Cloudflare託管,
上面第一點是目前你的網域所在的名稱註冊商(Nameservers),
會有兩排,我們要依序改成第二點,名稱伺服器1和名稱伺服器2,
這樣才可以讓Cloudflare託管,如果是照著這一篇購買網域,
你的Nameservers就會在Namecheap,就接著步驟下去做,
其他的網域商就要找一下了,如果你是在SiteGround搬家過來的,
可以看面這一篇,會比較清楚,因為我第一次也是從SiteGround操作的:
推薦文章:Cloudflare免費DNS設定教學和網站大停機4個小時經驗分享
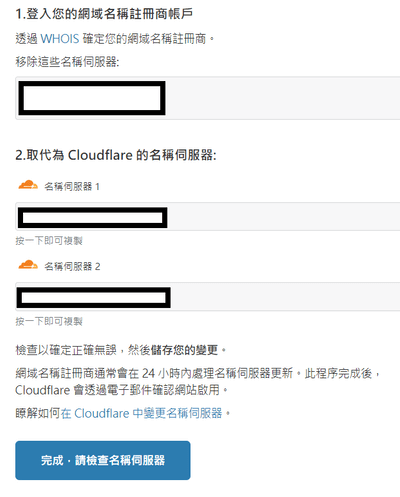
會到Namecheap
step 1
回到Namecheap頁面,找到你剛剛購買的網域,點選MANAGE。
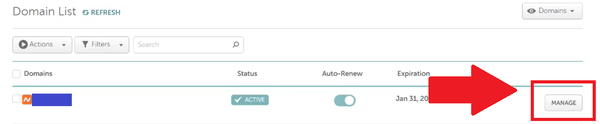
step 2
接著看到NAMESERVERS這一欄,選擇Custom,依序將剛剛Cloudflare的名稱伺服器部分,
複製貼過來這裡,完成之後點一下旁邊綠色的勾勾。
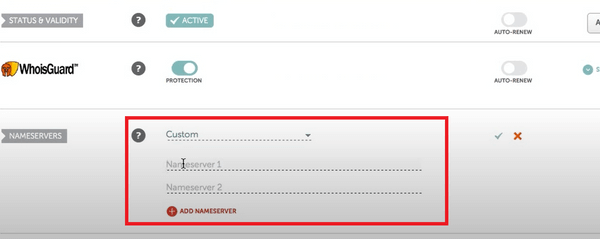
step 3
之後會到剛剛Cloudflare的畫面,按下下面按鈕完成,請檢查名稱伺服器。
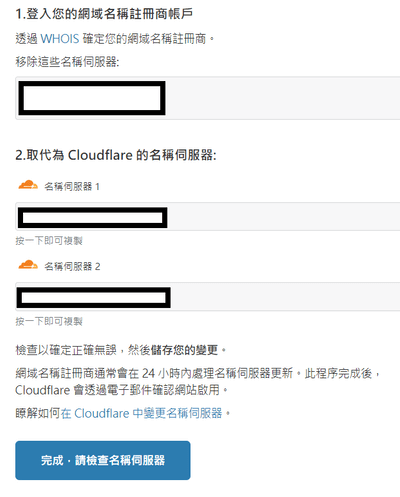
step 4
等個一下之後,你的網域就會交給Cloudflare託管了,上面是說需要等個1至48小時,
但我實際只有等個幾分鐘,就已經可以正常設定了,最後只要將DNS指向主機的就可以了,
如果你DNS紀錄沒有A和CNAME的話,可以看一下這一篇,裡面有更詳細教你怎麼新增DNS紀錄,
同時也把Cloudways和你的網域串接起來,每一家步驟都是一樣的,只要找到你的主機IP,
就可以簡單串接起來了,趕快去看看:
推薦文章:新增Cloudflare的DNS設定教學
Namecheap與Godaddy比較
這兩家都是相當知名的網域主機商,剛開始我也是習慣在Godaddy購買主機、網域等,
主要是因為它有中文的客服,剛開始對這個領域不是很熟悉,但是後來我幾乎沒有使用Godaddy了,
主要原因就是他們的主機有點差,而且客服沒有24小時,造成我假日遇到問題沒人可以幫我,
也因此我才開始研究分別從SiteGround和Bluehost架站,主要是因為比較便宜,
而且客服24小時,雖然要使用英文翻譯,但是溝通都沒有問題。
直到後來網域的部分,我也選擇使用Namecheap,因為長期下來,便宜太多了,
雖然要自己設定比較麻煩,但是實際操作過一次之後,其實也不困難,如果你的網站有50年,
那麼在網域上面至少也剩下1萬多塊,使用Godaddy的網域有一個好處
就是他已經幫你設定好DNS的系統了,所以你就不需要再操作Cloudflare的部分,
但我是覺得只要設定過一次,就可以省下非常多網域的費用,我會選擇Namecheap,
這一篇教學免費送給大家參考看看,一步一步來絕對沒有問題的。
更詳細的Cloudflare教學文章:
Cloudflare免費DNS設定教學和網站大停機4個小時經驗分享
架站相關文章:
建立網站相關文章:
如果你想要有更完整的學習如何製作線上課程,從製作到銷售、並長遠成為你的主要收入
推薦大家可以上這一堂iCC百萬課程學院
就是這一堂課程教會我製作我的線上課程,想要更多了解的朋友可以看我下面這一篇文章:
想要學習如何製作屬於自己的線上課程的朋友也可以從這篇
製作線上課程全攻略製作線上課程全攻略開始行動
因為目前我也是一步一步在完成我的線上課程,上面的工具我基本上都有使用過,
但是還在一步一步串起來,當每一部串起來時,就會成為一個為你帶來收入的線上課程,
所以讓我們一起成長吧!
不想要錯過這一系列的教學,請在下面留下你的Email和點擊下面圖示追縱我的粉專喔!
會不定時在網站和粉專發布教學。